Html operation, cont’d – Extron Electronics MKP 3000 Series User Manual
Page 47
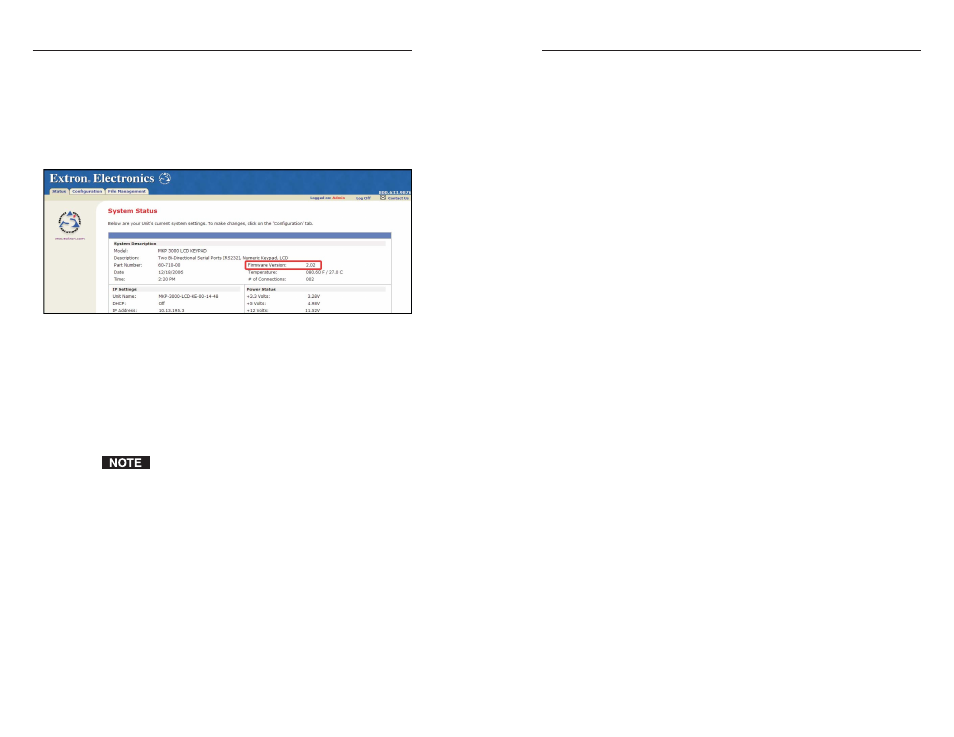
MKP 3000 Series • HTML Operation
MKP 3000 Series • HTML Operation
HTML Operation, cont’d
5
.
On the Local Area Connection window, select Internet
Protocol (TCP/IP)
, and click the Properties button. The
Internet Protocol (TCP/IP) properties window opens.
6
.
Write down the existing IP address and subnet mask
shown on the IP properties window. You will need these
later in order to restore your computer’s settings after you
configure the MKP for internet use.
7
.
Select the Use the following IP address radio button.
8
.
If your MKP has not had an IP address assigned to it and
is still using its factory default address, enter the following
address in the IP Address field: 192.168.254.252.
If an IP address has been assigned to your MKP, enter a
temporary address for your computer that is in the same
subnet as the MKP’s. (Your system administrator should
have this information.)
9
.
Enter 255.255.0.0 in the Subnet Mask field. If required,
enter the gateway address in the Default Gateway field.
(Your system administrator can provide this information.)
10
.
Click OK, and close the remaining windows.
11
.
Open Internet Explorer, and enter the IP address of your
MKP in the Address field.
If the MKP has not been assigned an IP address, enter the
factory default address: 192.168.254.253.
12
.
Press Enter on your keyboard. The System Status Web
page is displayed.
13
.
Perform the Firmware Upgrade procedure, beginning with
step 5 (page 5-17).
5-19
5-18
When the LCD display shows “No Signal” and
“Output 000,” and all buttons are lit amber, the firmware
upload is complete.
After you have uploaded the firmware to the MKP, refresh the
Web page. The version number of the newly uploaded
firmware is displayed on the System Status page (outlined in
figure 5-10), and on the Firmware Upgrade page.
Figure 5-10 — Current firmware version on the
System Status page
Updating the firmware using a direct computer-to-MKP
connection
If you have no network access available, you can upgrade the
MKP firmware via a direct connection between your computer
and the MKP. Your computer must have
Microsoft Windows
®
2000, XP, or higher loaded.
You can obtain the latest version of firmware only by
downloading it from the Extron Web site. If the
computer to which your MKP is connected has no
network access, you must download the firmware to
another computer that has network access, then copy it
to your computer’s hard disk.
1
.
Connect a crossover cable from the LAN port on your
computer to the MKP’s LAN port.
2
.
On the Windows Start menu on your computer, right click
on My Network Places.
3
.
From the pop-up menu that appears, select Properties.
The Network Connections window opens.
4
.
Right click on Local Area Connection, and select
Properties
from the pop-up menu.
