Covers – Xerox 604P18057 User Manual
Page 69
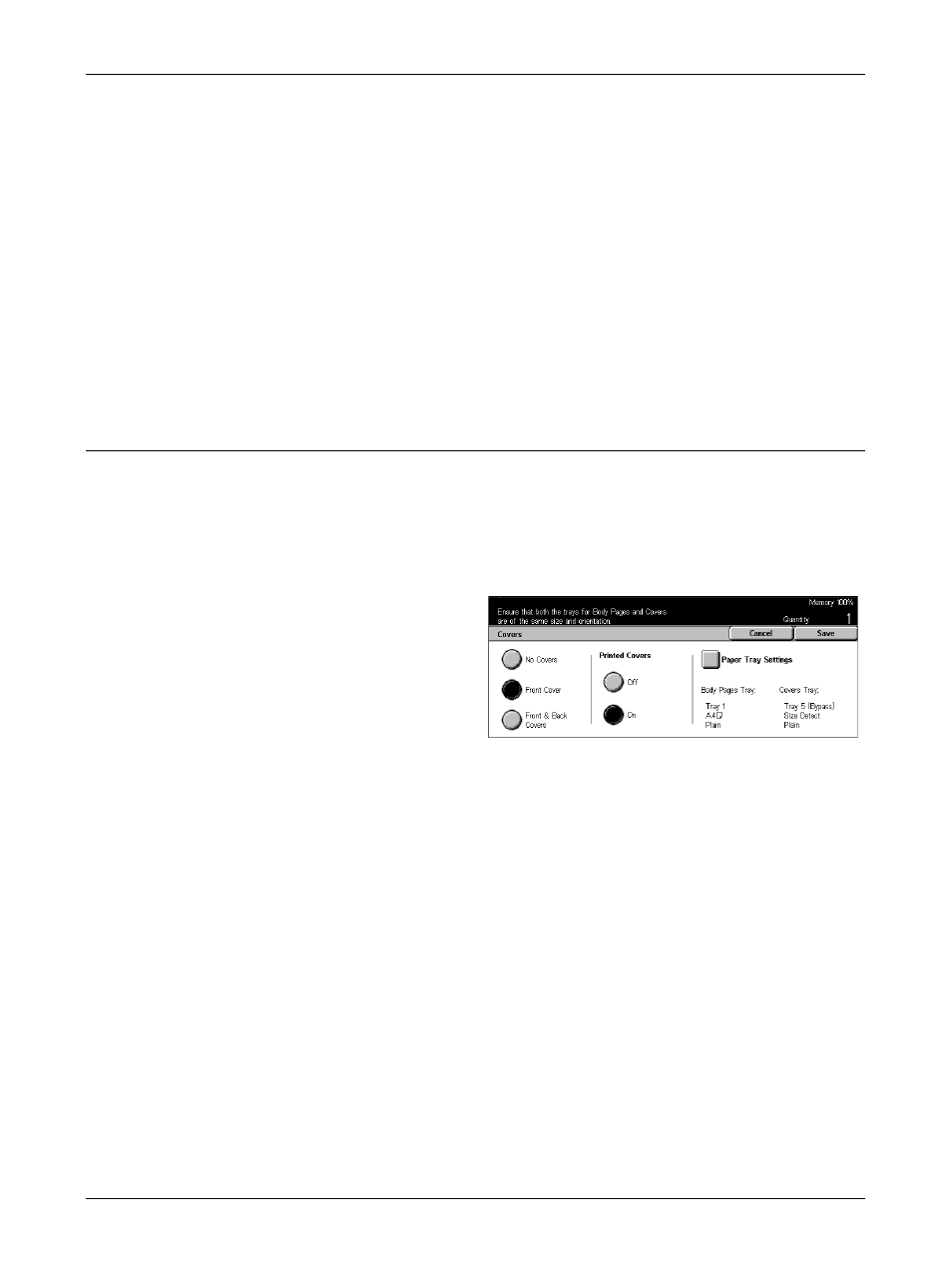
Output Format - Copy
Xerox CopyCentre/WorkCentre/WorkCentre Pro 123/128/133 User Guide
69
1 Sided
Use to copy single-sided documents.
2 Sided
Use to copy double-sided documents. When selected, the [Originals] option is
available.
Originals
• Head to Head – Select if your documents are head to head, with the binding edge
on the left side.
• Head to Toe – Select if your documents are head to toe, with the binding edge on
the top edge.
Covers
This feature allows you to add paper or card covers to a copy job.
NOTE: If the machine’s memory becomes full while scanning a document with this
feature enabled, follow the instructions on the screen to cancel the job. Delete the
stored documents or reduce the amount of pages to free some memory and try
scanning again.
1.
Select [Covers] on the [Output
Format] screen.
2.
Select the required option.
3.
Select [Save].
No Covers
Disables the feature.
Front Cover
Makes copies with a different type of paper specified as the cover page before the first
page of documents.
Front & Back Covers
Makes copies with a different type of paper specified as the cover page before the first
page and after the last page of documents.
Printed Covers
• Off – Adds a blank cover to the documents.
• On – Copies the first and last pages of the documents onto the cover stock. If you
want only the front or the back cover to be blank, add a blank sheet to the first or last
of the documents accordingly.
