Answering calls automatically – Polycom VVX 1500 Business Media Phone User Manual
Page 35
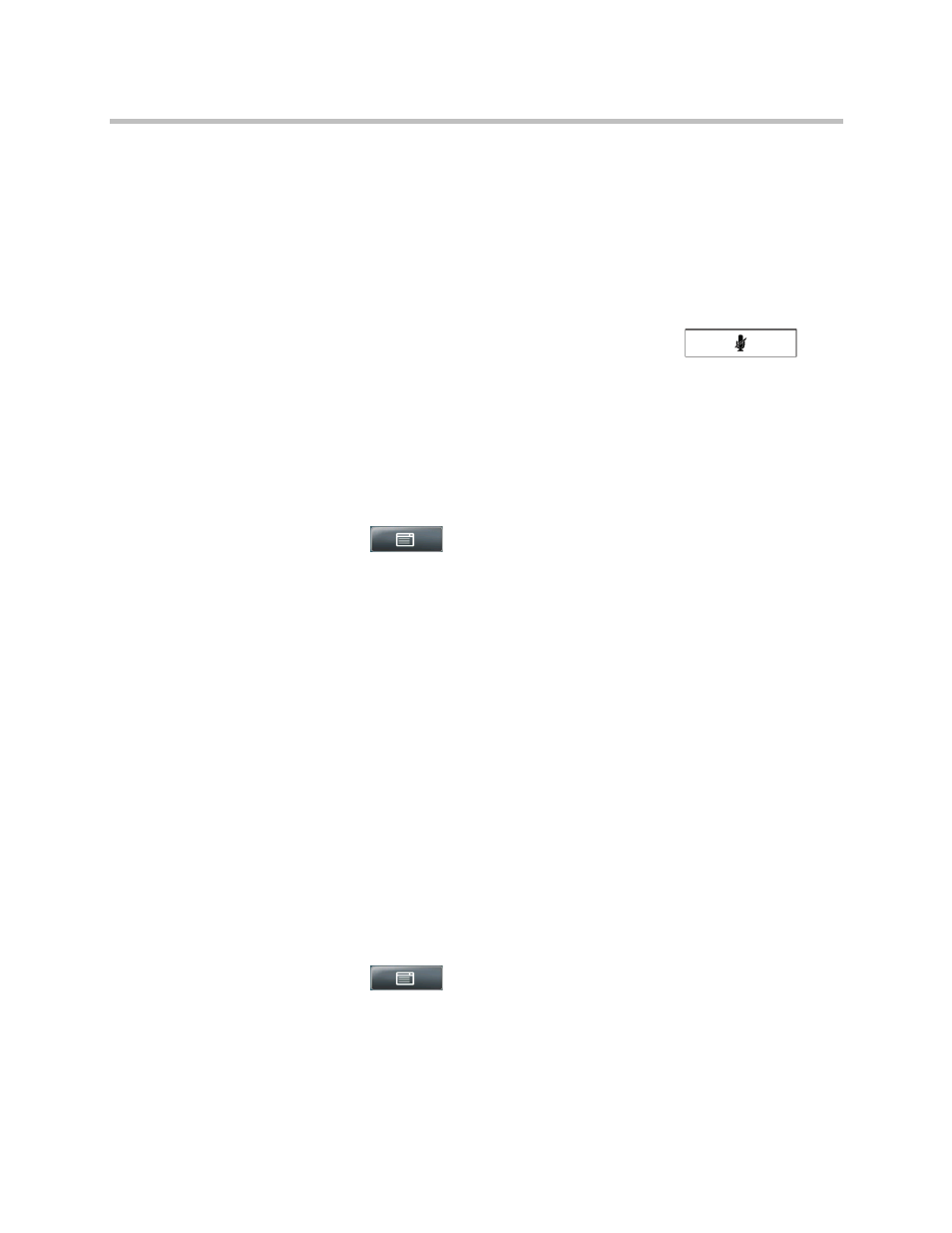
Calling and Answering
Using the Basic Features of Your Phone
Polycom, Inc.
29
Answering Calls Automatically
You can enable the phone to automatically answer a call, so you don’t have to
tap a soft key, Line Key, or other key to answer the call. If you enable this
feature, the call automatically directs to your speakerphone after a certain
number of rings. Your system administrator sets how many times your phone
rings before the call is auto-answered.
You can choose to mute the phone’s microphone (so the caller cannot hear
you), as well as mute video (so the caller cannot see you), when your phone
automatically answers calls. To unmute the call, press
. To
transmit video, see
“Customizing Video During Calls”
If you enable auto answer and an incoming calls arrives (indicated by a
flashing green status indicator on the Line Key) while you’re already in a call,
the incoming call will be automatically answered if you end the current call or
place it on hold.
To enable your phone to automatically answer calls:
1
Tap
>
Settings > Basic > Preferences > Auto Answer.
2
From the auto Answer screen, do the following:
— To enable your phone to automatically answer SIP calls, tap
Auto Answer SIP Calls, and then tap the field’s highlighted grey box.
From the drop-down list, tap Yes. (The default setting is No.)
— To enable your phone to automatically answer all H.323 calls, tap
Auto Answer H.323 Calls, and then tap the field’s highlighted grey
box. From the drop-down list, tap Yes. (The default setting is No.)
(This field only displays if your phone supports the H.323 protocol.
“Calling Using the H.323 Protocol”
— To mute the microphone for all auto-answered calls (so that the
incoming caller cannot hear you), tap Microphone Mute, and then tap
the field’s highlighted grey box. From the drop-down list, tap Yes.
(The default setting is Yes.)
— To mute the video when video calls are auto-answered (so that the
incoming caller cannot see you), tap Video Mute, and then tap the
field’s highlighted grey box. From the drop-down list, tap Yes. (The
default setting is No.)
3
Tap the Save soft key.
4
Tap
to return to the idle screen.
