Changing how you view all video calls, Ation, see – Polycom VVX 1500 Business Media Phone User Manual
Page 148
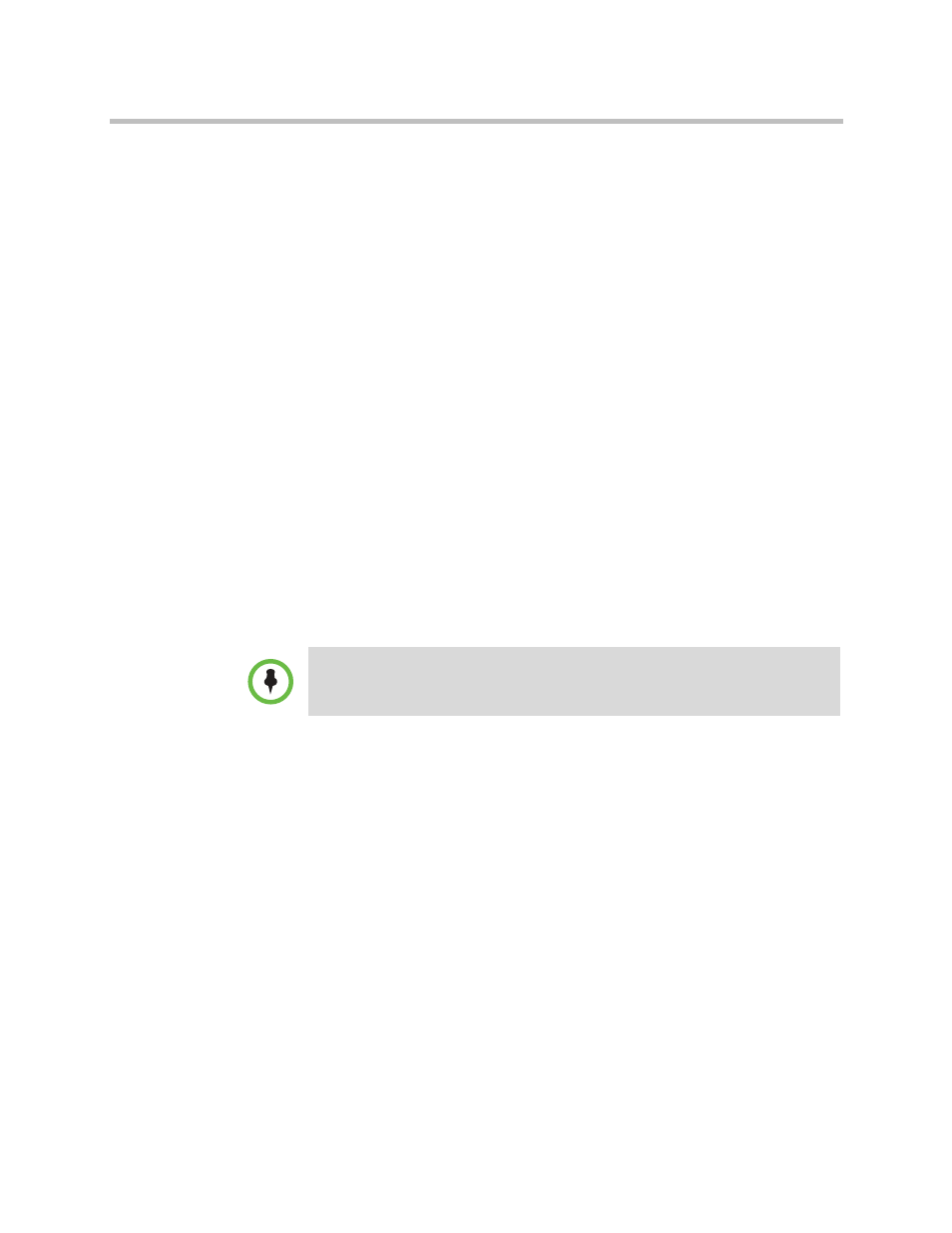
User Guide for the Polycom VVX 1500 Business Media Phone
Changing When and How Video Displays
142
Polycom, Inc.
— Contrast Level—sets the difference in brightness between the light
and dark areas of near-site video.
Press and drag the slider, or tap the Up or Down soft keys, to set the
level. Then, tap the Save soft key.
You can set a level between 0 (no contrast increase) and 4 (noise
reduction contrast). The default level is 0.
— Sharpness Level—sets the clarity of detail in near-site video.
Press and drag the slider, or tap the Up or Down soft keys, to set the
level. Then, tap the Save soft key.
You can set a level between 0 (lowest) and 6 (highest). The default
level is 3.
— Flicker Avoidance—adjusts the flickering (caused by AC power) of
near-site video captured by the camera sensor.
Tap the Select Environment field’s highlighted box. From the
drop-down list, tap Auto (to automatically detect flicker), 50 Hz
(flicker avoidance for Europe and Asia), or 60 Hz (flicker avoidance
for North America). Then, tap the Save soft key.
The default is Auto.
Changing How You View All Video Calls
You can set up your phone so that it handles all video calls in a certain way.
You can choose to do the following:
• Display all incoming video calls on the full screen or in the window in the
center of the touch screen. See
“Displaying Incoming Video Calls in a
• Change the way video appears in the window in the center of the screen
and on the full screen. See
“Changing How Non-PIP Video Displays”
• View full screen video with or without the PIP, and whether to display the
PIP next to, or over, the full screen video. See
In addition to setting up your phone to handle all video calls in a certain way, you
can customize how you view video on a call-by-call basis. For more information on
customizing video during a call, see
