Touch the (mobile view) icon in the start menu, Touch the mobile view icon to start remote viewing, Touch the connect button to begin live viewing – LOREX Technology NETWORK READY H.264 HIGH PERFORMANCE DIGITAL VIDEO SURVEILLANCE RECORDER LH300 Series User Manual
Page 98: Touch connect to start live viewing, Mobile connectivity on windows mobile, Connecting to your dvr using mobile view
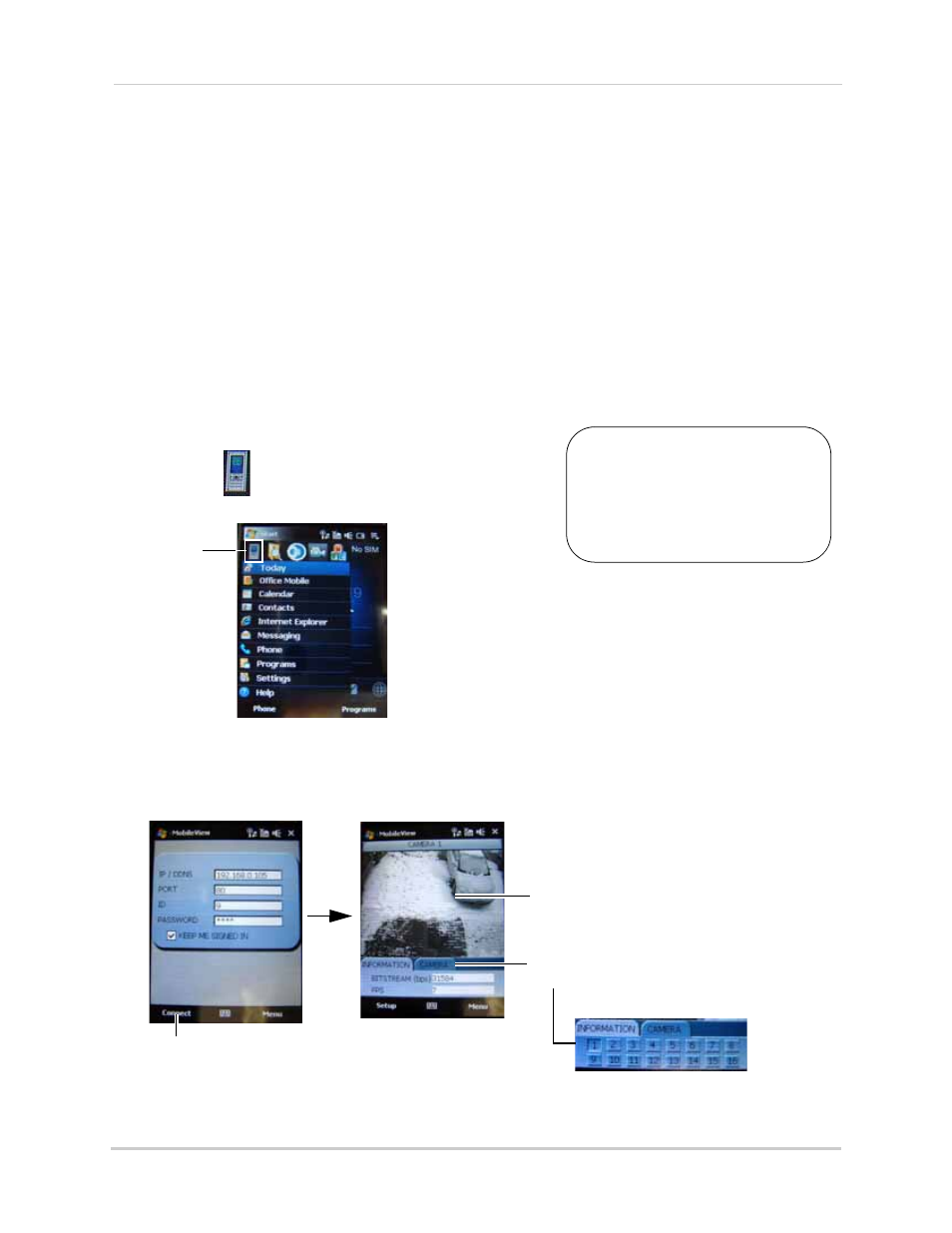
84
Mobile Connectivity
Mobile Connectivity on Windows Mobile
To connect to your DVR using Windows Mobile smartphones, you need to download and install the
Mobile View application.
To download Mobile View:
1. Go to
www.lorextechnology.com
and search for LH3xx (where xx is the model #). Download
the Mobile View application.
2. Install the Mobile View application. See your smartphone’s owner’s manual for program
installation procedures.
NOTE: The Moble View application is a .CAB file. Do not unzip the file.
Connecting to your DVR using Mobile View
To start Mobile View:
1. Touch the
(Mobile View) icon in the Start menu.
2. Enter your DVR’s IP address or DDNS address, Port Number, User name and Password.
3. Touch the
Connect
button to begin live viewing.
You must port forward
your router before you can
connect to your system
using a mobile device (i.e.
Windows Mobile)
!
Touch the
Mobile View
icon to start
remote
viewing.
Figure 30.3 Launching Mobile View
Touch Connect to start Live viewing.
Touch the Camera tab
to view channel list.
Tap the screen to
orient video in
landscape mode.
Figure 30.4 Windows Mobile 6.0 remote connectivity interface.
