Example, From the lan menu, select http port, Figure 15.4 change the http port – LOREX Technology NETWORK READY H.264 HIGH PERFORMANCE DIGITAL VIDEO SURVEILLANCE RECORDER LH300 Series User Manual
Page 56: Figure 15.5 confirm the new http port, Changing ports on your system
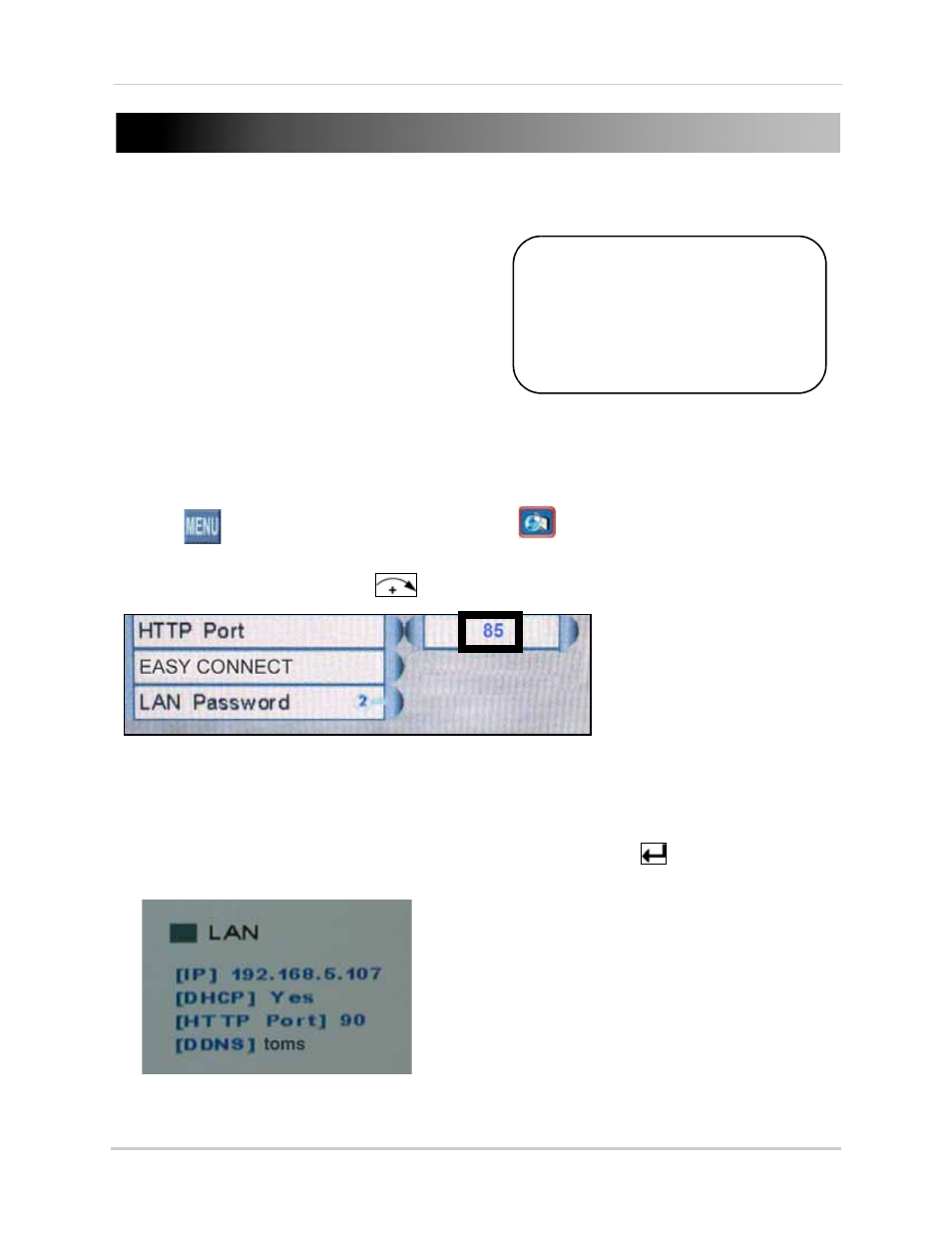
42
Changing Ports On Your System
CHANGING PORTS ON YOUR SYSTEM
For added security, we strongly recommend
changing HTTP port 80 on the system to
any desired
port
—the
port must
not blocked by your Internet
service provider (ISP).
NOTE:
Please contact your ISP for complete
information on available ports in your area.
Prior to changing ports on your system, you must
connect your system to your network using the
included Ethernet cable.
Example
Let’s say you want to change the HTTP port on your system from 80 to
85
.
To change the port number:
1. Click
to open the Main Menu and then click
. The LAN menu opens.
2. From the LAN menu, select HTTP Port.
3. Use the scroll-wheel (or press
on the remote control) to change the port number to 85.
4. Right-click to exit and save your settings (or press the ESC button on the remote control.
5. Disconnect the power cable from the rear panel of the system. Let the system power-down
for 15~20 seconds and then reconnect the power cable.
6. To confirm that the new port number is saved on your system, the
button twice
on the
remote control to view the System Information.
If you change the default port on the system from
80 to a different value, you MUST enter http:// and
the port number after the IP address.
For example, if you change your port number from
80 to 85, you MUST enter port 85 after the IP
address, i.e. http://192.168.5.120:85.
There is a semi-colon after the IP address,
followed by the port number.
Figure 15.4 Change the HTTP port
Figure 15.5 Confirm the new HTTP port
