Settings in the [job handling] tab, Settings in the [job handling] tab -12 – Sharp AR-M355N User Manual
Page 206
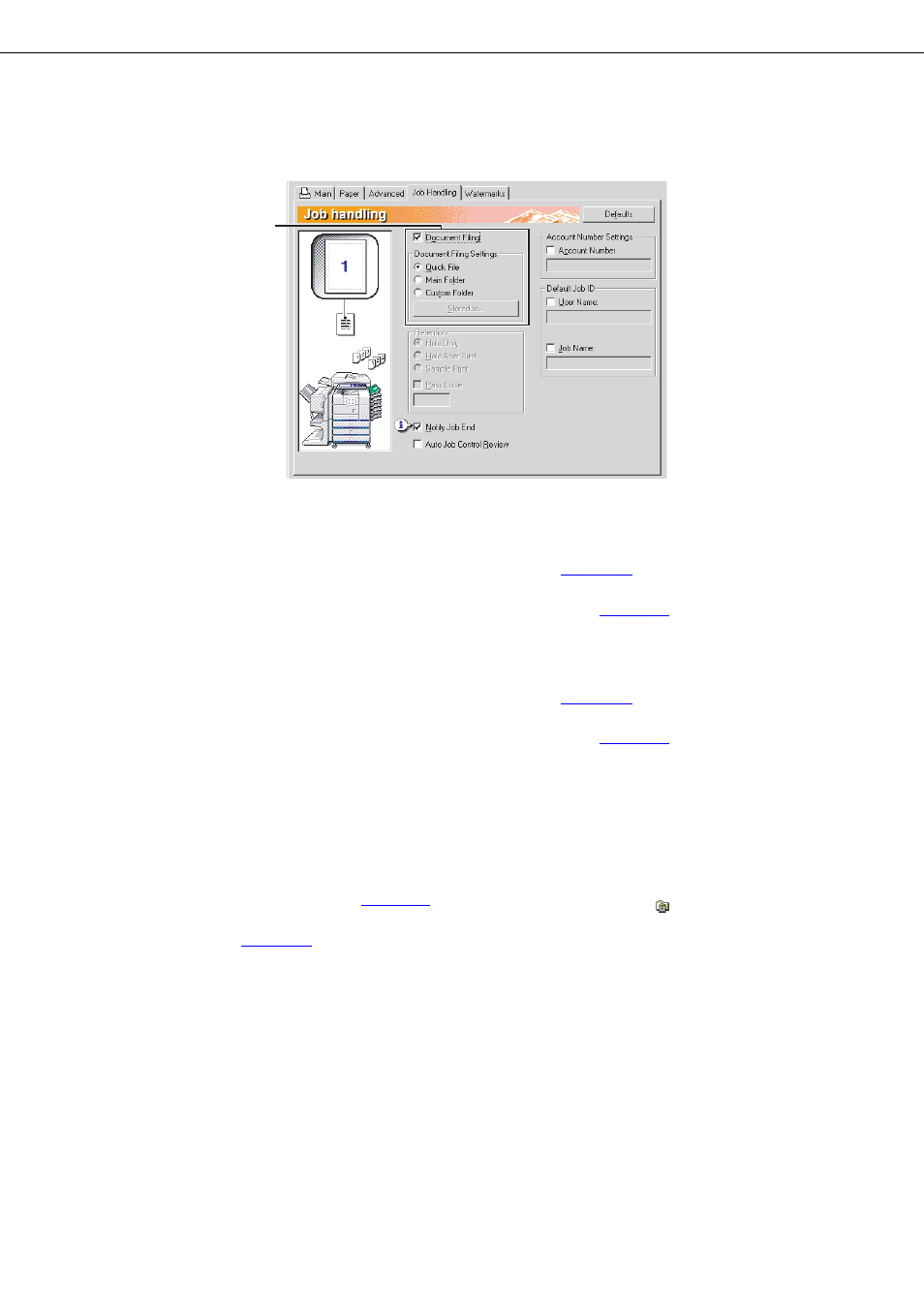
SELECTING PRINTING FUNCTIONS
2-12
Settings in the [Job Handling] tab
The following window appears when the [Job Handling] tab is clicked. The settings and buttons are explained below.
(1) Document Filing
This setting is used to save a print job as a data file
in the hard disk of the machine. Two methods of
saving the image are available: Automatic
temporary saving [Quick File], [Main Folder] and
[Custom Folder]. The saved image can be called
up as needed and printed or otherwise
manipulated. A name (user name, file name, etc)
can be assigned to the file for easy searching.
For information on using this function at the
operation panel of the machine, see chapter 7,
"Document filing function", of the "Operation
manual (for general information and copier
operation)".
Default setting: Not selected.
[Quick File]
This setting is used to have a print job
automatically saved to the automatic temporary
save folder when printing is finished. A user name
and job name can assigned to the file (
);
however, the job cannot be saved as a confidential
file with a password (
[Main Folder]
Select this when you wish to save a print job in the
machine's "Main Folder". A user name and job
name (
) can be assigned to the file. A
confidential print job can be saved in this folder with
a passcode (
[Custom Folder]
Select this when you wish to save a print job in the
machine's "Custom Folder". A user name and job
name (
) can be assigned to the file. A
confidential print job can be saved in this folder with
a passcode (
[Stored to]
When "Custom Folder" is selected, click this button
to open the "Stored to" window. This window is
used to select the folder for saving the file, and to
enter a passcode if one has been established for
the folder. The folder (Main Folder or Custom
Folder) is selected from the list in the "Folder
Selection" screen. "
" appears next to folders
that have passcodes.
(1)
