Color balance (grey scale), Uniformity (shading) – JVC CB100 User Manual
Page 84
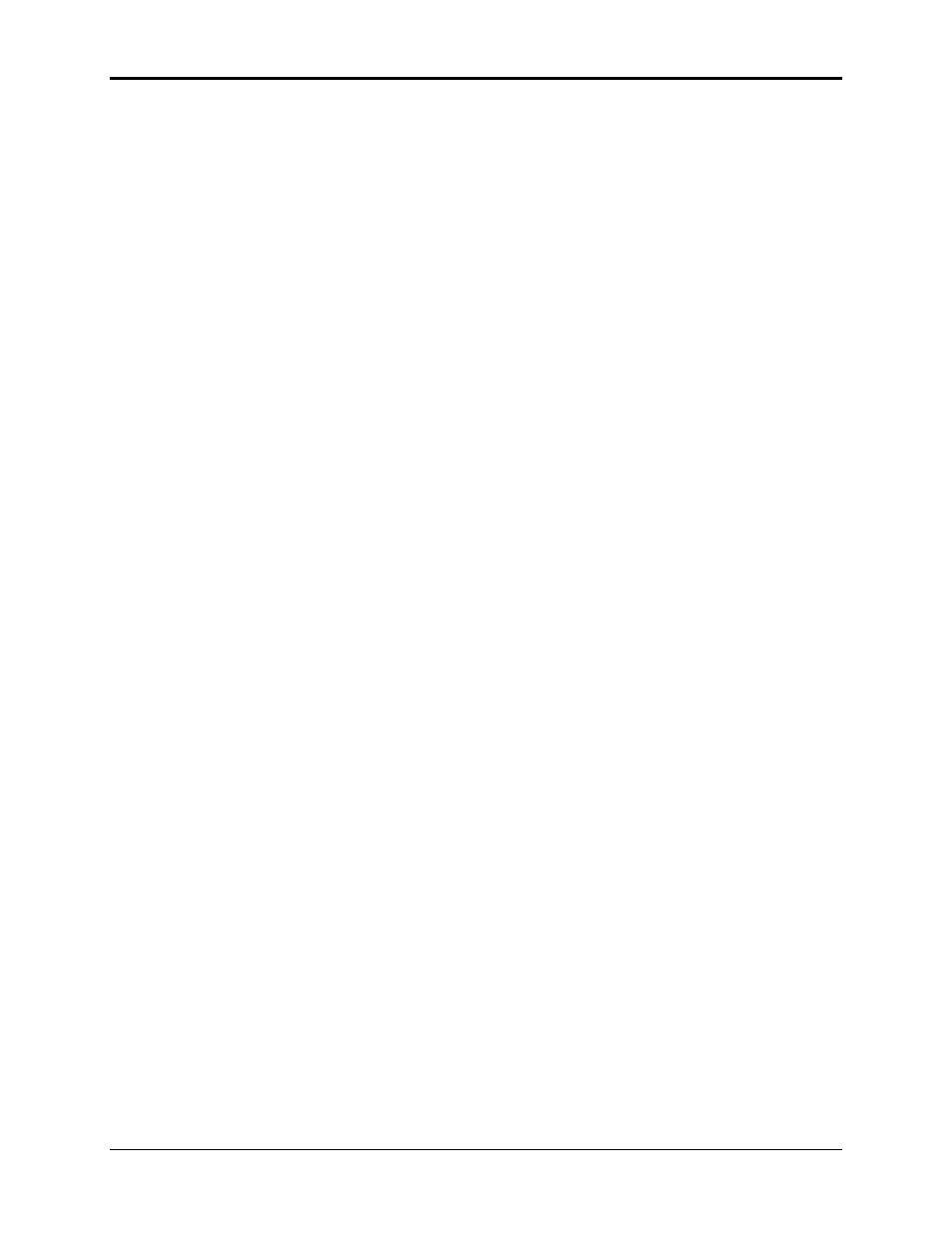
Chapter 4—Setup Adjustments
4-32
Hughes-JVC Technology Corporation
NOTE: Threshold Offset can be viewed as the fine adjustment for
Black Level (G2).
3. Repeat the Sensitivity and Threshold Offset adjustments to obtain a
Grey/Pluge pattern where the small, black and small, white square
are just barely visible inside their larger squares.
Repeat the above Black Level, Sensitivity Offset and Threshold Offset
adjustments for Green and Red.
4.8. Uniformity
(Shading)
Uniformity adjustments correct inconsistencies and brightness differences in the
CRT and ILA
®
assemblies.
4.8.1. Sensitivity Uniformity
Sensitivity sets the brightness at high (white) video levels. Performed
one color at a time, this adjustment gets a flat, uniform brightness in the
white areas.
To adjust the Sensitivity for Blue:
1. Darken the room as much as possible.
2. Use the RGB and H
IDE KEYS
to hide R and G. Verify that the
S
HUTTERS ON
H
IDE
box under the S
YSTEMS
-P
REFERENCES MENU
is
checked.
3. Toggle the RGB
KEY
to select B only.
4. Access
V
ARIABLE
F
LAT
from the T
EST
P
ATTERN MENU
.
5. Use the arrow keys and select a Flat Field level of about 160.
6. Access
the
CONVERGENCE MENU
and select S
ENSITIVITY
. The
Sensitivity cursor and a window are displayed. The sensitivity level’s
data value for the entire screen is displayed—this value is the reset
value of 128 plus or minus the amount of offset from the previous
adjustment.
7. Observe the center of the Flat Field screen. This is the brightest area
of the screen—it is used as a reference to match the rest of the
screen. Avoid overlapping this reference area with the cursor when
adjusting or the reference brightness level could change.
8. Select a 12 X 12 cursor as shown in the cursor size window.
9. Toggle the M
ODE KEY
to the M
OVE
C
URSOR
. Move the cursor to an
area of the screen that is not as bright as the reference area
observed in Step 7.
10. Press E
NTER
to display the A
DJUSTMENT
C
URSOR
.
11. Use the arrow keys to bring the darker areas of the screen up to
match the reference area. Avoid making adjustments at the edges of
the cursor. Move the center of the cursor over the area that needs to
be adjusted.
12. Obtain the best possible uniformity over the entire screen, then repeat
Steps 9 - 11 with an 8 X 8 cursor.
