IntelliTrack Stockroom Inventory User Manual
Page 225
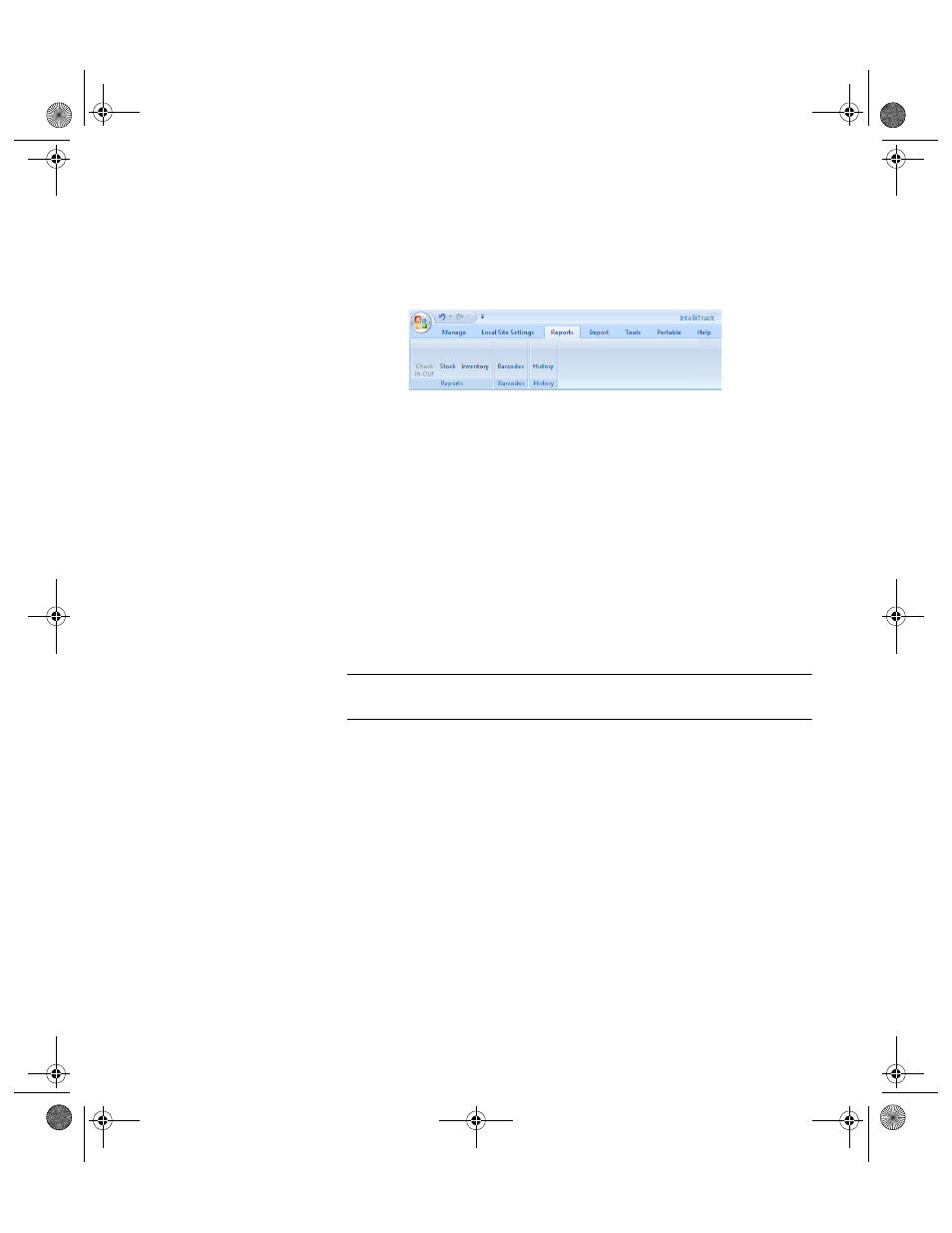
Chapter 12
Printing Labels
197
You must have a full version of NiceLabel software to create a custom
label format. To preview and print custom labels in the Stockroom applica-
tion, please refer to the instructions that follow.
1.
Select Reports > Barcode > Barcode option from the ribbon.
2.
The Bar Code Labels form appears.
3.
In the Label Type portion of the form, select Custom. The preformat-
ted custom labels appear in the Label List portion of the form.
4.
In the Label List portion of the form, select the label that you want to
print.
5.
Click the Do It button found along the bottom of the form.
6.
The label printing software opens; the selected label also opens in the
label printing software. In the label printing software, create or modify
the custom label as needed.
7.
When you are ready to print the label, click File > Print from the menu
bar in the label printing software. The the label printing software Print
window appears.
Note: IntelliTrack, Inc. supports Zebra label printers. The preformatted
labels contained in Stockroom are designed to use a Zebra printer.
8.
Click the Print button to print the selected label from the selected
printer. The label is sent to the printer and the Print window closes. You
are returned to the label. If you are finished with this label in the label
printing software, close the label and then close the label printing soft-
ware. You are returned to the Bar Code Labels form in the Stockroom
application.
2289.book Page 197 Thursday, July 7, 2011 5:10 PM
