Emerson Process Management ControlWave XFC User Manual
Page 45
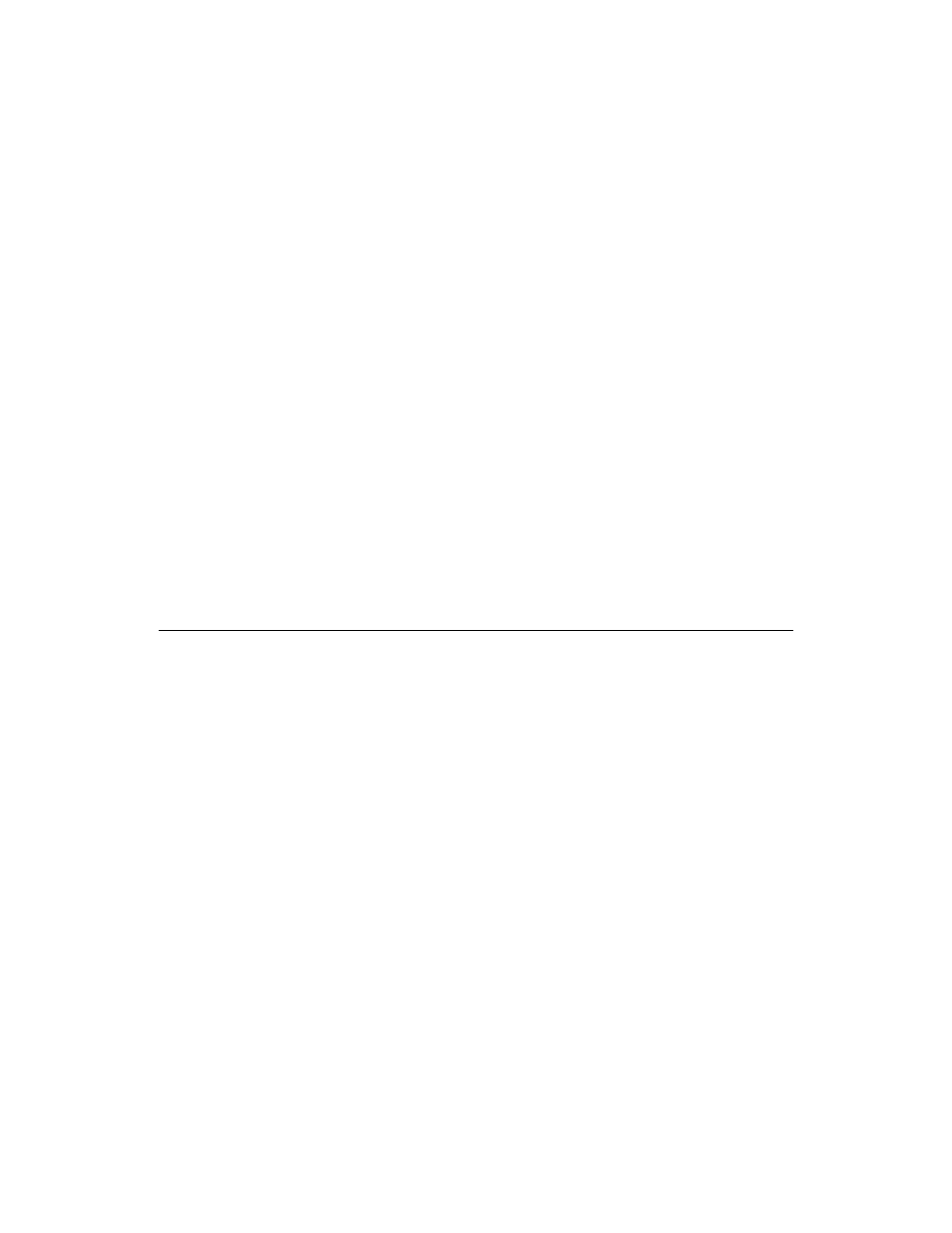
CI-ControlWave XFC
Installation & Operation / 2-3
3. Configure/Connect appropriate communication port(s) (see Sections 2.3.2.2 &
2.3.2.3). Connect COMM. Port 1 or 2 of the ControlWave XFC (depending on CPU
Board Switch SW1 settings - see Section 2.3.3.1) to a Communication Port of a PC
(typically PC COMM. Port 1). Note: Also see Section 2.4.4. Replace the Front/Display
Cover (removed in step 2).
4. Remove the Rear/Wiring Cover (unscrew) and install I/O wiring to the Terminal
Plate Assembly (see Section 2.3.3). Install a communications cable to a Model 3808
Transmitter if required (see Section 2.3.5).
5. Install a ground wire between the Enclosure’s Ground Lug (or Ground screw on the
Termional Plate Assembly) and a known good Earth Ground (see Section 2.3.6.3).
6. If required, install the RTD Probe (see Section 2.3.4).
7. Connect DC Power wiring to the Terminal Plate Assembly (see Sections 2.3.6.1 &
2.3.6.2). Replace the Rear/Wiring Cover (removed in step 4).
8. Apply power to the ControlWave XFC. Now continue with Steps 2 through 7 below
(and Section 2.4.1) and the ControlWave XFC will be ready for on line operation.
Step 2. Software Installation on the PC Workstation
ControlWave Designer software will have to be installed on the PC if the ControlWave
XFC is being utilized in an application other than that supported by the standard load.
This is accomplished by installing the ControlWave Designer Package from the Open
BSI CD ROM.
You must install the Open BSI Network Edition. For information on minimum system
requirements and more details on the installation, see the installation procedure in
Chapter 2 of the Open BSI Utilities Manual (document # D5081).
If you have an older version of ControlWave Designer already installed:
Beginning with ControlWave Designer Version 3.3, the copy protection key (dongle) is
NOT required. Prior to installing ControlWave Designer 3.3 or newer, you MUST remove
the hardware dongle from the parallel port of your PC workstation. Otherwise, when you
subsequently start ControlWave Designer, it will operate only in ‘DEMO’ mode, and will
limit the available system resources.
IMPORTANT:
When you start ControlWave Designer, you will be reminded to register the
software. Unregistered software can only be used for a maximum of 30 days. For
more information on the registration process, see Chapter 2 of the Open BSI
Utilities Manual (document# D5081).
Step 3. Establish Communications using either LocalView or NetView, and Run
the Flash Configuration Utility
Communications must be established with the ControlWave XFC using either LocalView
or NetView.
The ControlWave XFC ships from the factory with a default Flash configuration. Most
users will need to edit this configuration to set the IP address (if using PPP), BSAP local
address, user accounts, and port parameters. This can be done in one of two ways:
• Either open the supplied Flash Configuration Profile (FCP) file and modify it, directly in
the Flash Configuration Utility, or in a text editor,
