Turning Technologies Insight 360 Cloud User Manual
Page 87
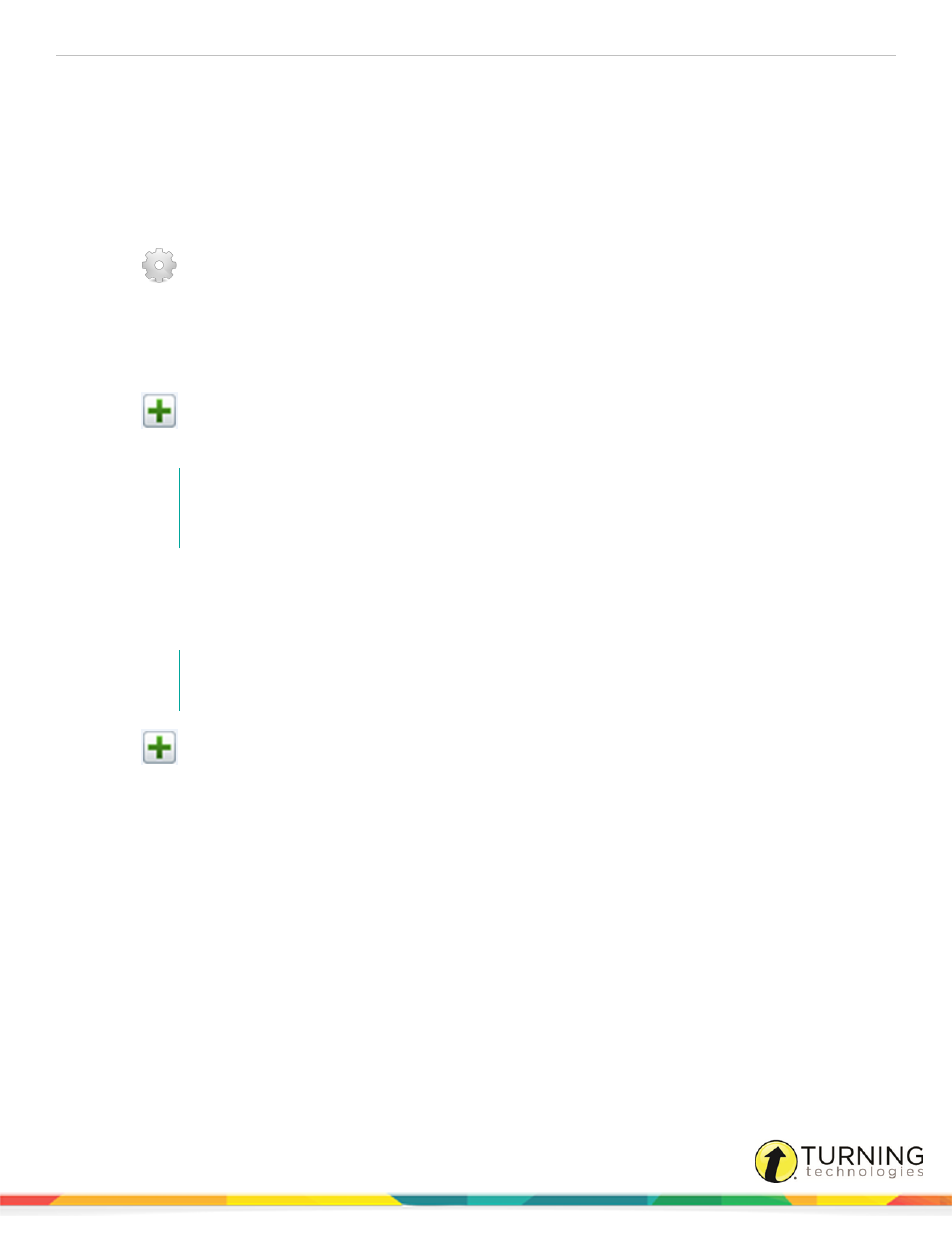
Insight 360
87
Using Insight 360 Cloud with a Programmed
QT Device
Setting Preferences
1
Click
and select the Preferences tab.
2
Select Student will input ID into their student devices.
Adding a Student Manually
1
Select the My Classes tab and click Students.
2
Click
.
3
In the First, Middle and Last fields, enter the student's first, middle and last name.
NOTE
The middle name is not required, but the first and last names must be entered in their
respective fields.
4
In the Student ID field, enter the sticker number on the back of the QT Device.
5
In the Grade field, enter the grade level of the student (e.g., 8 for eighth grade).
6
If the student has two last names, type the student's second last name in the Second Last field.
NOTE
The student will be alphabetized by the last name, not the second last name.
7
Click
to add another student.
Using the QT Device in Class
1
Start the class.
2
Instruct the students to press any button on the QT Device to "wake up" the clicker.
3
The students are prompted for their ID when the first question is asked.
4
Instruct the students to enter the sticker number on the back of the QT Device.
turningtechnologies.com/user-guides
