Adding standards to the quick select list, Adding a standard to a test question – Turning Technologies Insight 360 Cloud User Manual
Page 51
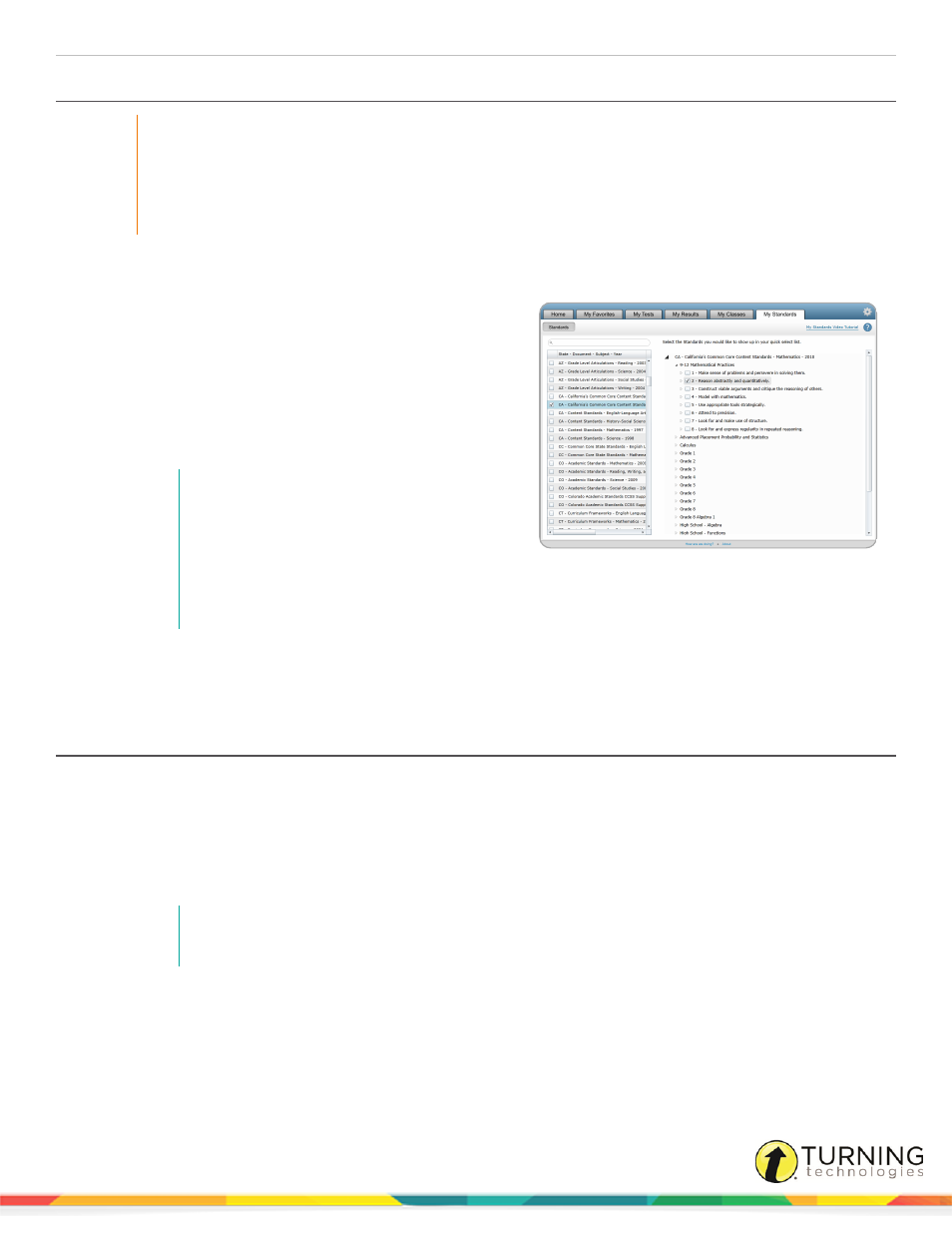
Insight 360
51
Adding Standards to the Quick Select List
IMPORTANT
When the Insight 360 Cloud software is first installed, the Standard drop-down menu is not
populated. Before you can assign a standard to a question, you must find and select the applicable
standard. After you have selected a standard, it is added to the Standard drop-down menu for
future use.
You can select Common Core standards or, if you registered your Insight 360 Cloud software with a US state address, you can
select standards applicable to your state.
1
Select the My Standards tab.
2
Select the standards category from the list.
The select standard category appears on the right side of
the screen.
3
Expand the arrow next to the standard category to expand
the list. Continue expanding your selections until you
reach the desired standard.
NOTE
Common Core standards are divided into
strands, standards and anchor standards.
State standards may be divided into strands,
concepts and performance objectives. You
can select any of these levels, but it may be
more effective to choose the most specific level applicable to the question.
4
Select the box next to the desired standard.
The selected standard now appears in your quick select list when creating answer keys and using the CueTag Creator.
Adding a Standard to a Test Question
1
Select the My Tests tab and click Answer Key Tests.
2
Select an Answer Key test.
3
Select a question.
The Question Details pane is displayed.
4
From the Standard drop-down menu, select the standard applicable to the question.
NOTE
Only one standard may be associated to a question.
turningtechnologies.com/user-guides
