Importing students – Turning Technologies Insight 360 Cloud User Manual
Page 24
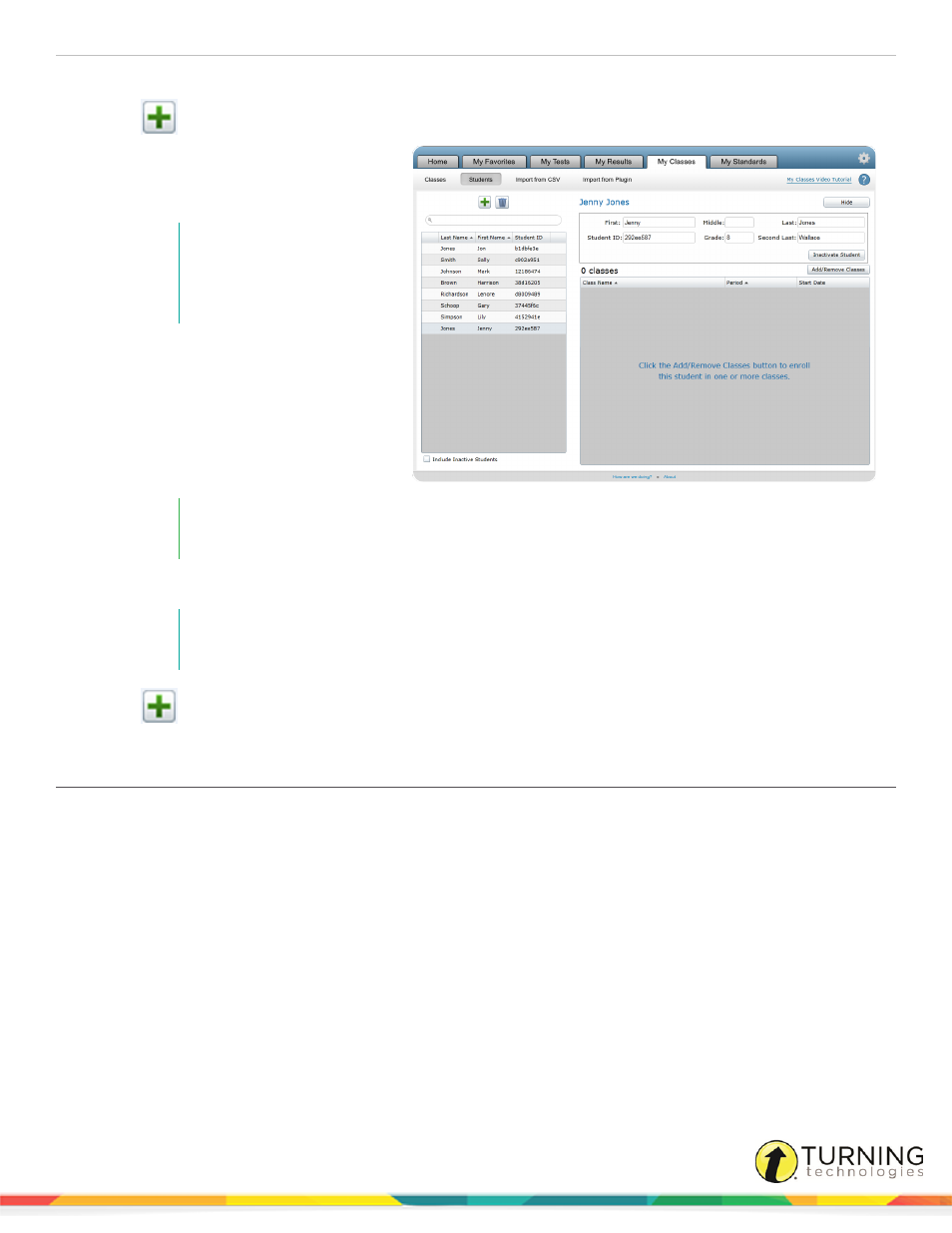
Insight 360
24
1
Select the My Classes tab and click Students.
2
Click
.
3
In the First, Middle and Last fields,
enter the student's first, middle and
last name.
NOTE
The middle name is
optional, but the first and
last names are required.
4
In the Student ID field, use the
assigned student identification
number or enter a unique
identification number assigned to the
student by you, the school or district.
5
In the Grade field, enter the grade level
of the student.
EXAMPLE
8 for eighth grade
6
If the student has two last names, type the student's second last name in the Second Last field.
NOTE
The student is alphabetized by the last name, not the second last name.
7
Click
to add another student.
Importing Students
You can use a comma-separated database file (CSV file) to add (import) student data into the Insight 360 Cloud database. You
can then view and edit student data using the Insight 360 Cloud software.
The CSV file must contain the following fields: Last name, First name and Student ID.
The Insight 360 Cloud database holds six fields: the required fields listed above plus the following: Middle name, Grade level
and Second Last name.
The import process maps the fields in the CSV file to the corresponding fields in the Insight 360 Cloud database. You can also
assign the imported students into zero, one or multiple classes during the import.
turningtechnologies.com/user-guides
