Turning Technologies Insight 360 Cloud User Manual
Page 85
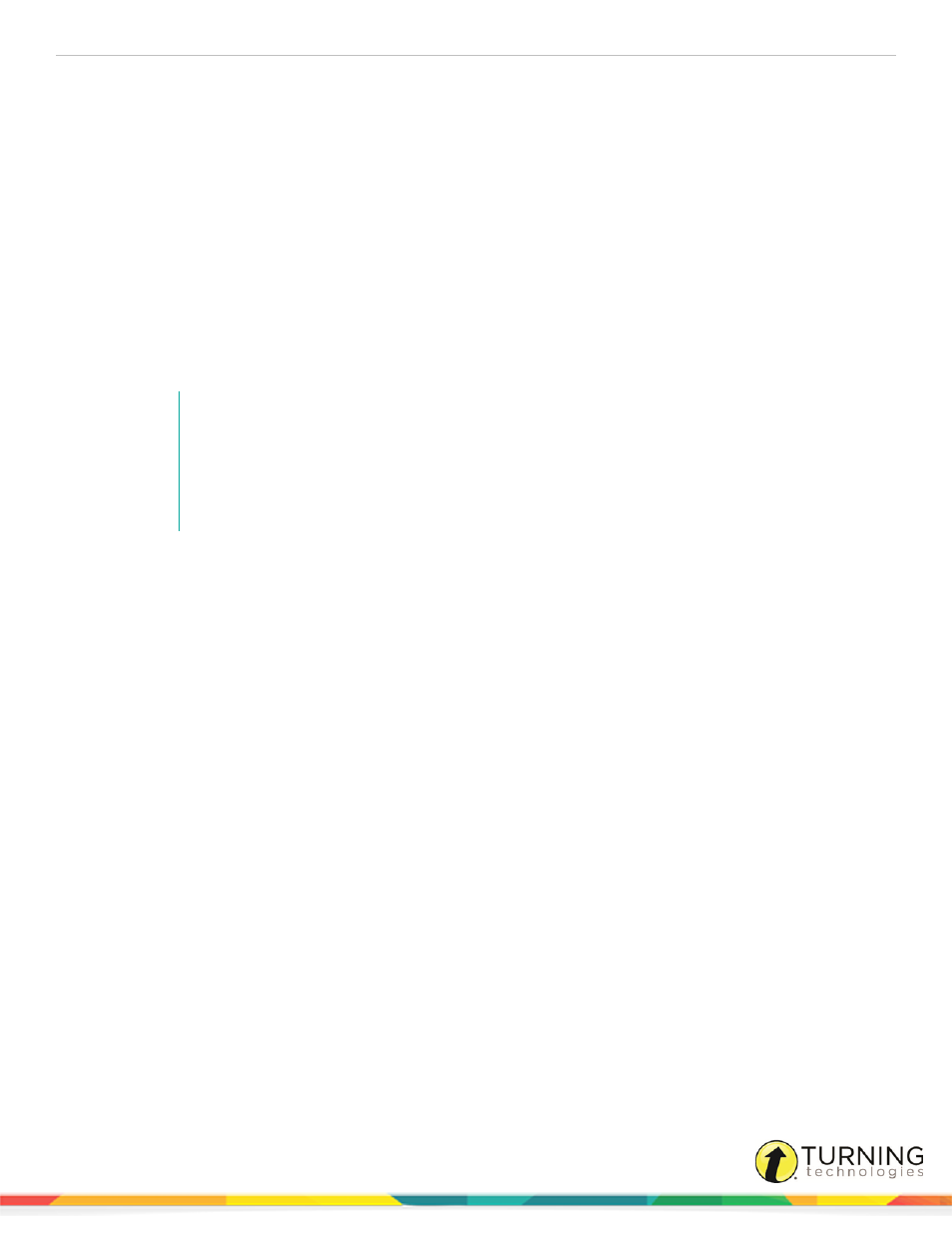
Insight 360
85
This message indicates that updates are available for download to your Insight 360 Cloud system. The update could be for your
Mobi 360, Mobi 360 receiver, clickers or clicker receiver. You may continue using the Insight 360 Cloud system now and
update the firmware at a later time.
How Do I Know if the Receiver is Working?
A blue light on the receiver glows when it is fully inserted and turned ON. On the Mobi 360 receiver, the blue light is in the
middle of the receiver. On the Pulse/Spark 360 receiver, the blue light is at the end closest to the USB port.
Insight 360 Cloud Does Not Show My Classes or Students
If you cannot see any classes or students that you had previously configured in the Insight 360 Cloud software, check the
following:
l
The Insight 360 Cloud database is installed on the local machine rather than on a network.
l
You did not move the Mobi 360 to another classroom.
NOTE
All favorites, classes, student data and other Insight 360 information resides on the computer
used to set up this data. This data is not accessible if you take the Mobi 360 or the Insight
360 Teacher app to another classroom, even if that classroom computer is running Insight
360. You must also set up that computer with the same classes, students, favorites and
other data.
l
Ensure the database was not moved and that permissions were not changed.
l
Your Insight 360 Cloud software is activated and has been recently updated.
Contact your IT Administrator for more guidance on these topics.
My Pen Does Not Work
If your Mobi 360 digital pen does not work, check the following:
l
The red protective tape has been completely removed from the battery section of the digital pen. The thin plastic tape
keeps the battery from discharging during storage and shipment. It must be completely removed upon hardware set up.
Occasionally a small piece of tape remains behind. To determine whether any tape is stuck between the pen sections,
gently press the tab on the back of the pen, slide the two sections apart, and check around the battery for remnants of
red tape.
l
The digital pen proximity indicator shows on the Mobi 360 when the pen tip nears the Mobi 360 writing surface. If this
indicator is red, the digital pen needs recharging. Place the digital pen in the Mobi 360 holder, ensuring it clicks into
place. The pen icon on the Mobi 360 shows charging when the pen is correctly situated. You can use the Mobi 360 while
charging the pen, but should place the Mobi 360 on its charging stand when it is not in use to charge both the Mobi 360
and its digital pen. The digital pen requires eight hours to fully charge a drained battery.
l
If the digital pen proximity indicator does not show at all, the pen battery may need to be replaced.
Student Clickers Do Not Receive Feedback
There are two ways to send feedback to clickers:
l
To always send feedback at the end of Verbal, Tagged, or ExamView questions, select the Send correct/incorrect
feedback to student devices at the end of each question checkbox in Preferences.
turningtechnologies.com/user-guides
