Adding a question to an answer key test – Turning Technologies Insight 360 Cloud User Manual
Page 36
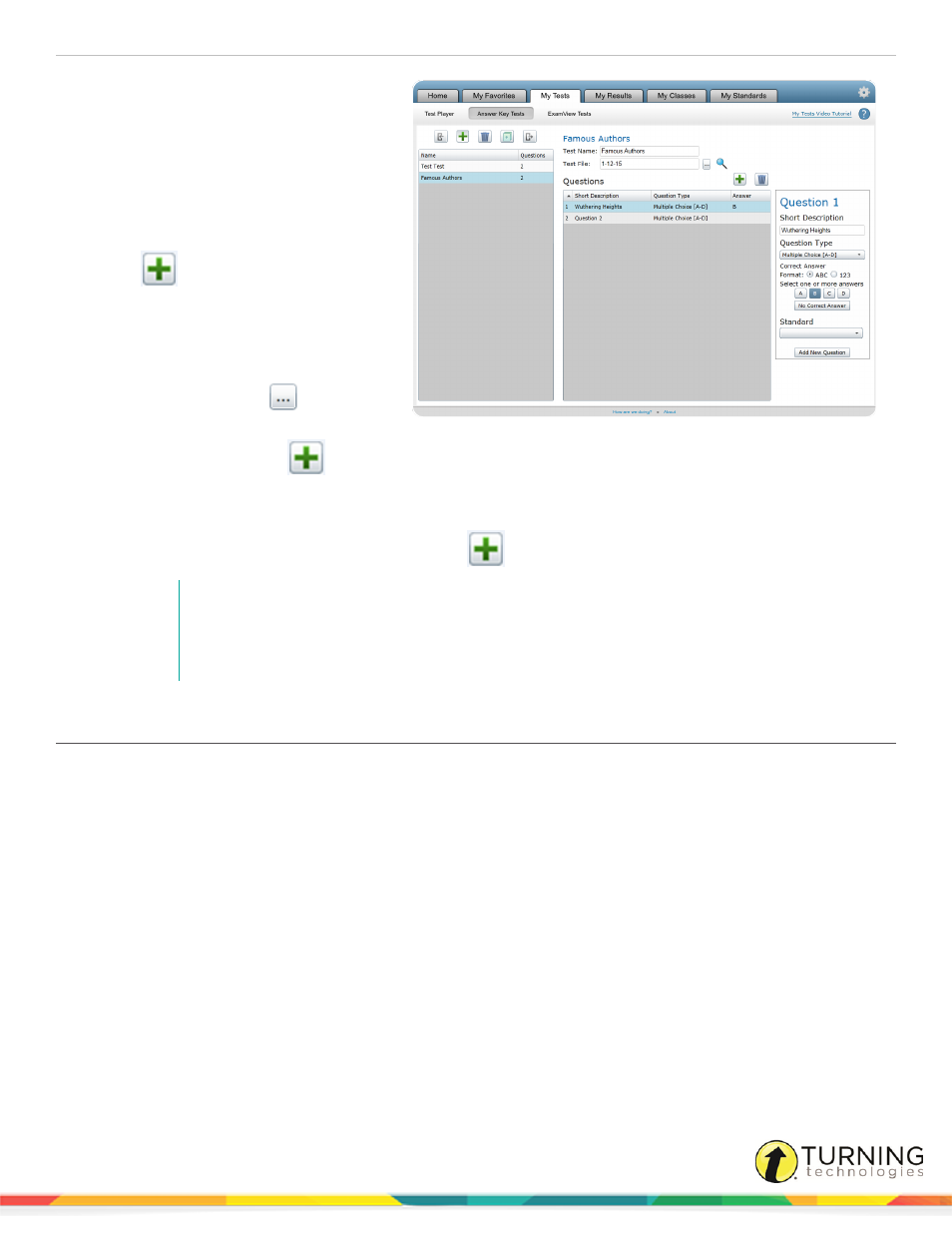
Insight 360
36
If students are using the Insight 360 Student
app, the attached test file document with the
test questions displays on joined devices
while the test is in progress.
1
Open Insight 360 Cloud.
2
Select the My Tests tab and click
Answer Key Tests.
3
Click
.
The New Answer Key Test pane
opens.
4
In the Test Name field, enter a
descriptive name for the answer key.
5
To attach a test file click
, navigate
to the desired file and click Open.
6
In the Questions area, click
.
The Question 1 pane is displayed.
7
Complete the question details as required.
8
If another question is required for the answer key, click
.
NOTE
The Answer Key test, and all of its questions, are automatically created when you click the
corresponding Add button. Changes are automatically saved when you navigate away from
the field you are editing.
Adding a Question to an Answer Key Test
Answer Key tests only contain answer text for the question, NOT the question text.
The following types of questions can be added to an Answer Key test:
l
Multiple Choice (one correct answer, up to six options)
l
Multiple Answer (more than one correct answer, up to six options)
l
Numeric
l
Short Answer
l
True/False
l
Yes/No
1
Select the My Tests tab and click Answer Key Tests.
2
Select the answer key test to edit.
turningtechnologies.com/user-guides
