Copying a class – Turning Technologies Insight 360 Cloud User Manual
Page 20
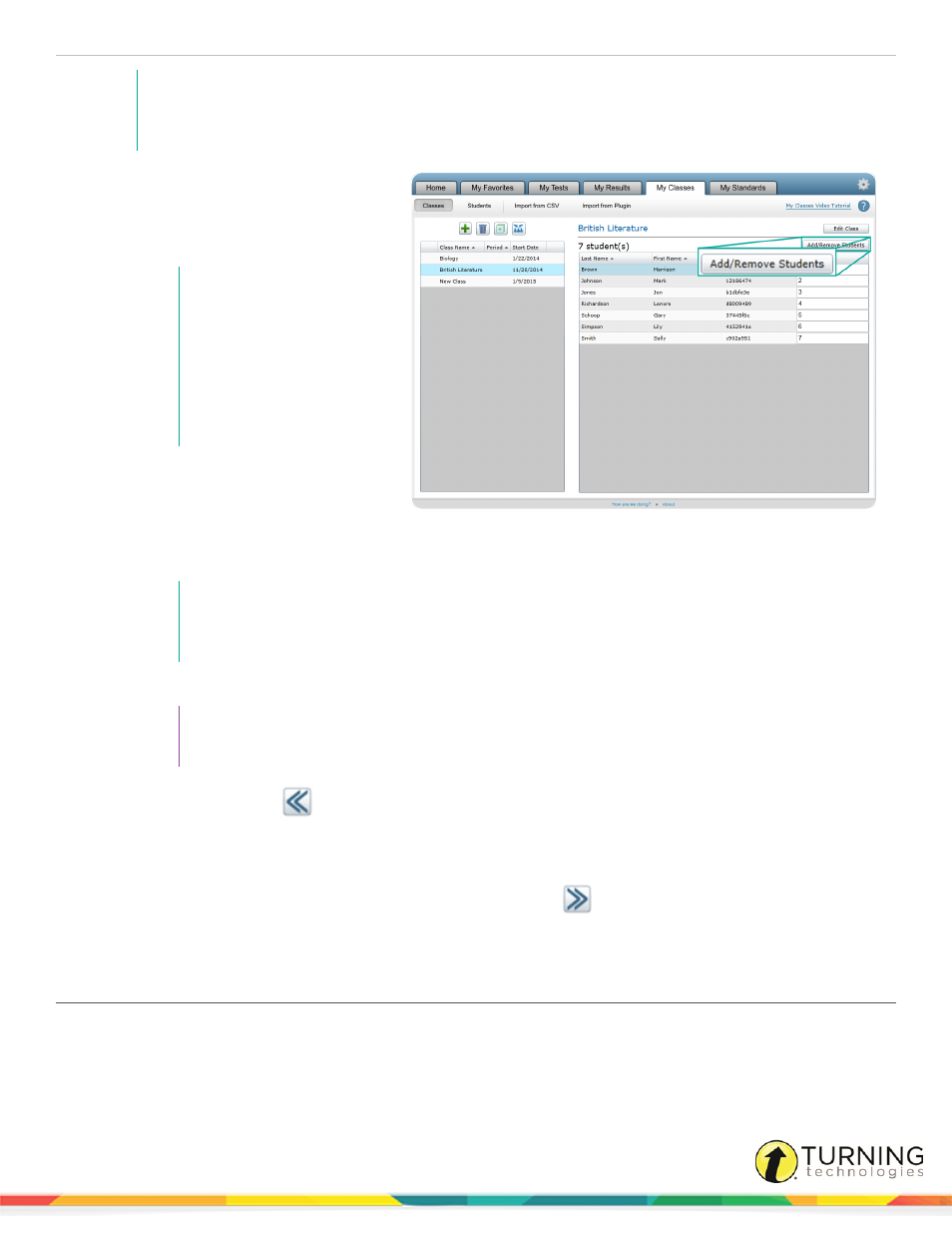
Insight 360
20
NOTE
You can also add or remove a student to or from a class from the Students section of My Classes.
See
on page 23 for more information.
1
Select the My Classes tab and click
Classes.
2
From the class list, select the class to
which the student is to be added.
NOTE
The list is initially
organized in alphabetical
order. Click a column
heading to change the
sort order. Use the scroll
bar on the right to view
the entire list.
3
Click Add/Remove Students to open
the list of available students.
4
Click the search box below the
Available Students list and enter the
first or last name of the student to add. The list filters as you type.
NOTE
If the student you want to add does not appear in the Available Students list, click the Click
Here link to add a new student to the Insight 360 Cloud database.
Alternatively, double-click the student's name. The student is moved to the Enrolled Students list.
TIP
Multiple students may be selected by holding the Shift or Ctrl key on the keyboard.
5
To remove a student, click
.
Alternatively, double-click the student's name. The student is removed from the class and moved to the Available
Students list.
6
To add a student, click the student's name to select it and then click
.
7
Click Close.
Copying a Class
You can use the Copy Class feature to create similar classes, such as multiple sections of the same class. All students
enrolled in the original class are enrolled in the copied class.
turningtechnologies.com/user-guides
