Dividing files, Hint, File – Zoom R16 User Manual
Page 64: Edit, Divide
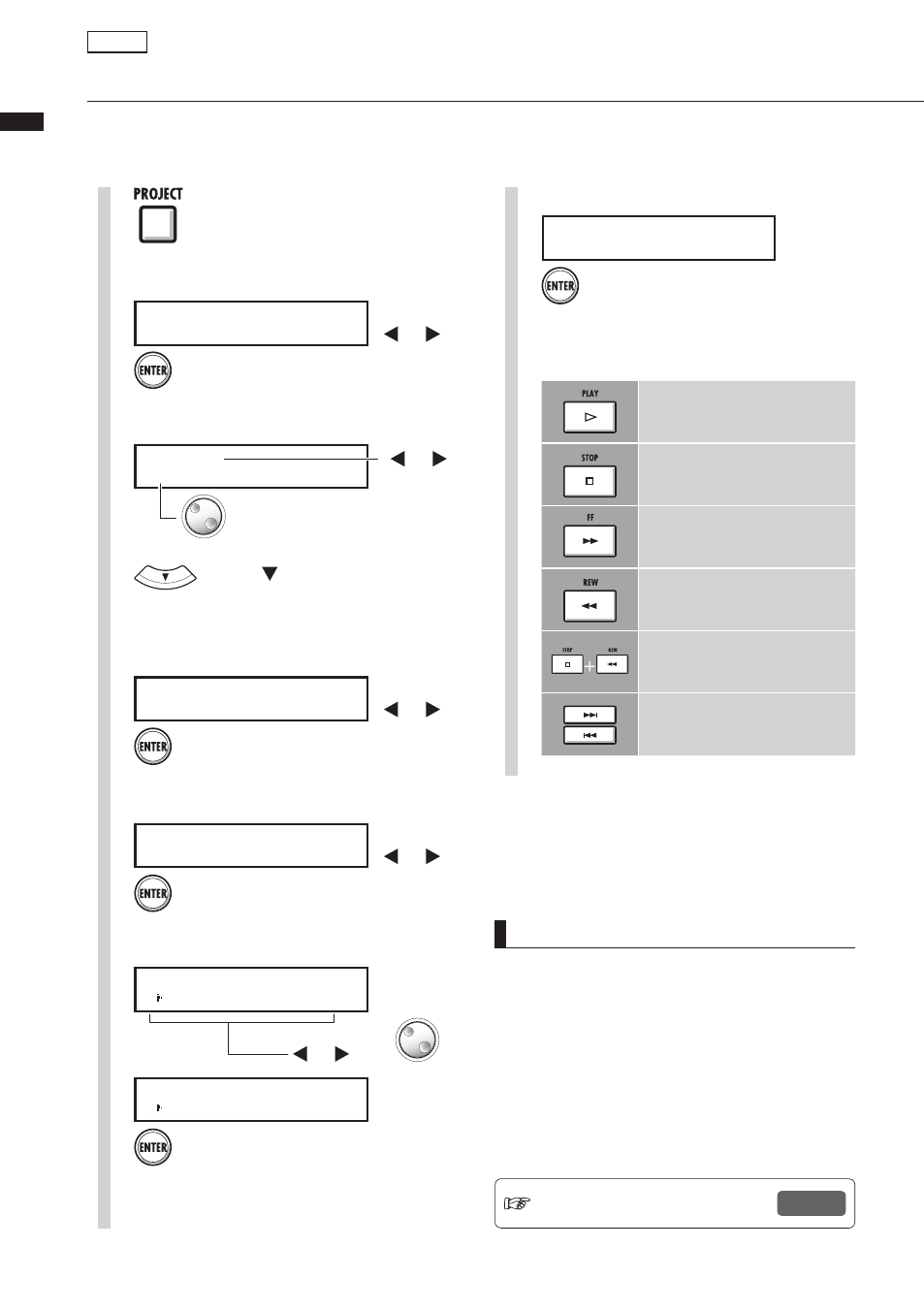
Pr
oject>File>Edit>Divide
63
Dividing files
You can divide a file at any point to make two files. Do this to delete unnecessary portions of recordings
or to divide long recordings.
HINT
• When a file is divided, files with new names will be
created automatically in the same folder.
"A" is added to the end of the name of the file
created from the part before the dividing point.
"B" is added to the end of the name of the file
created from the part after the dividing point.
If the original file name already had 8 characters,
the last character will be replaced with "A" and
"B" in the new file names.
• The original divided file is deleted.
8
Divide.
Press [ENTER].
M O N O - 0 0 0 . W A V
D i v i d e ?
1
Press [PROJECT].
Ref.: LOCATE/MARKER
P.27
Project
3
Select a file.
T R A C K 1 5
M O N O - 0 0 0 . W A V
Select file
Change
track
or use [1-8]
and [MASTER]
status keys
7
Set the divide point.
Change
numbers
Use markers or change time
D I V I D E P O I N T
ト 0 0 0 0 : 0 0 : 0 0 : 0 0 0
Press [ENTER].
D I V I D E P O I N T
ト 0 0 0 0 : 0 1 : 2 5 : 0 8 6
When you set the dividing point, you can use the
following keys to listen to the file.
Playback: [PLAY] key
Stop: [STOP] key
Fast forward: [FF] key
Rewind: [REW] key
Zero return:
[STOP] and [REW] keys
Move to markers:
[>>|] and [|<<] MARKER keys
4
Press [ ].
Select
2
Press [ENTER].
P R O J E C T
> F I L E
Change menu
>FILE
.
Select
Press [ENTER].
M O N O - 0 0 0 . W A V
> E D I T
Change
track
5
>EDIT
.
Select
6
Press [ENTER].
M O N O - 0 0 0 . W A V
> D I V I D E
Change
track
>DIVIDE
.
