Automatic punch-in/punch-out – Zoom R16 User Manual
Page 28
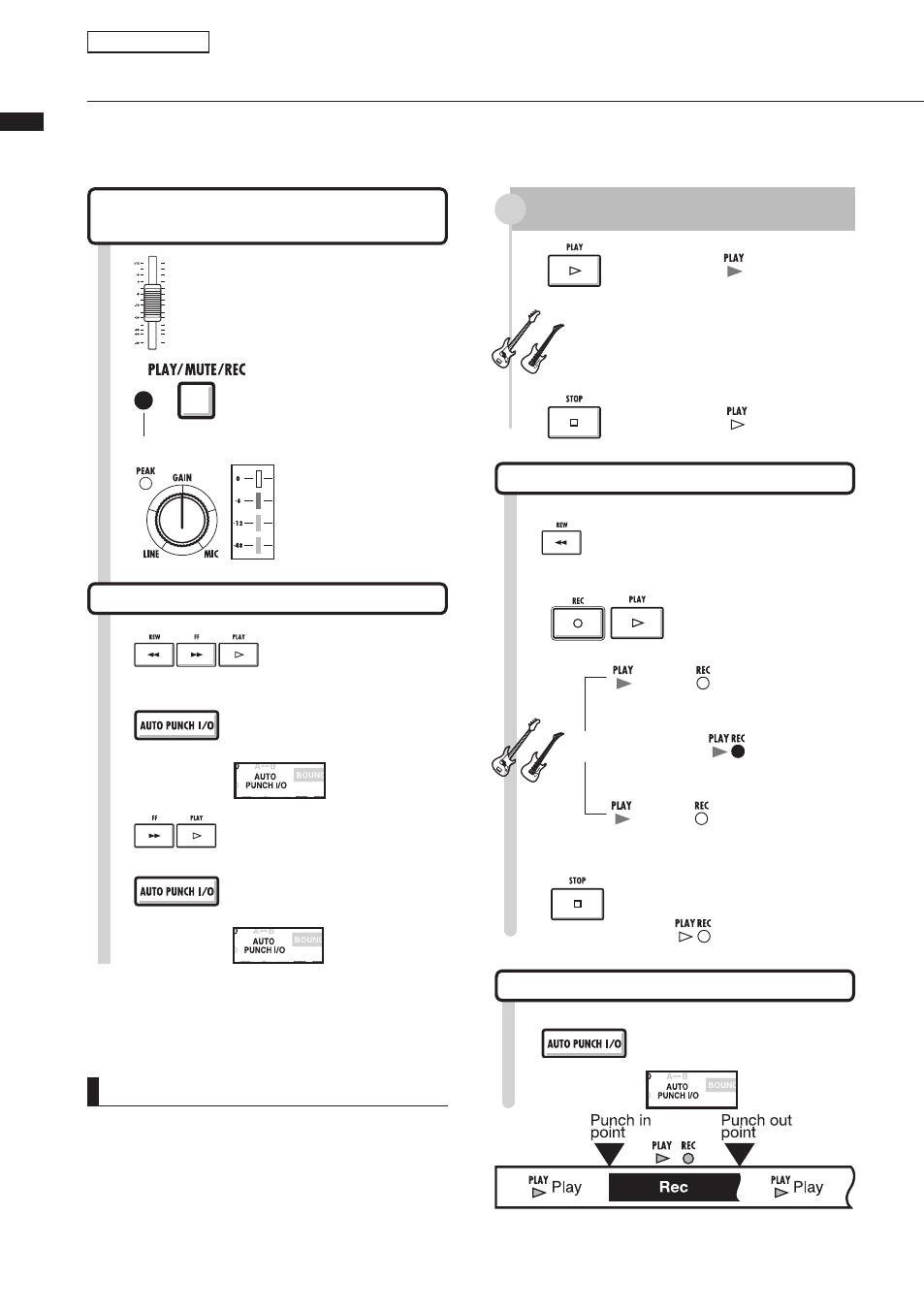
A
utomatic punc
h-in/punc
h-out
27
Automatic punch-in/punch-out
The punch-in and punch-out functions enable you to pick already recorded portions of a recorded file
and re-record them. You can set the beginning and ending points of the portion in advance and record
automatically with punch-in at the beginning and punch-out at the ending.
NOTE
• Once you make auto punch-in/out settings, you
cannot change the points. To change the points you
must cancel and reset them.
• Press the [AUTO PUNCH IN/OUT] key again to
cancel the points set.
Prepare the track you want to
re-record with punch-in/punch-out
Make punch-in and punch-out settings
4
Using [REW], [FF] and [PLAY]
locate the point just before
the re-recording (PUNCH IN).
6
Pressing [FF] & [PLAY], locate
the punch-out point.
Re-recorded portion.
Recording again
5
Set the punch-
in point.
Press [AUTO
PUNCH I/O]
Icon blinks
Re-recording a track
1
Raise the fader.
2
Press [PLAY/MUTE/REC]
1-2 times until the red light
is on.
Red light on: recording enabled
Adjust the recording
level and the GAIN to
be the same as the
already recorded part.
3
7
Set the punch-
out point.
Press [AUTO
PUNCH I/O]
Icon lights
Rehearse
When the punch-in point is passed, the [MUTE]
function of the track automatically starts.
When the punch-out point is passed, the [MUTE]
function is released.
Perform (not recording)
1
Press [PLAY]
to start playing.
Light on
2
Press [STOP]
to stop.
Light off.
Press [REC] and then
[PLAY] to start playback.
9
8
Move to before the
PUNCH IN point.
10
Press [STOP]
to stop.
The recorder stops.
Light off
Re-recording: punch-in/punch-out
Light on
Light off
Not
recording.
Pass the punch-out point
Light on
Light off
Not
recording.
Pass the punch-in point
Performance Recording.
Lights on
11
Press [AUTO PUNCH I/O].
Icon off
Release PUNCH IN/OUT
