Adjusting video image settings – Interlogix DVR 11 User Manual User Manual
Page 111
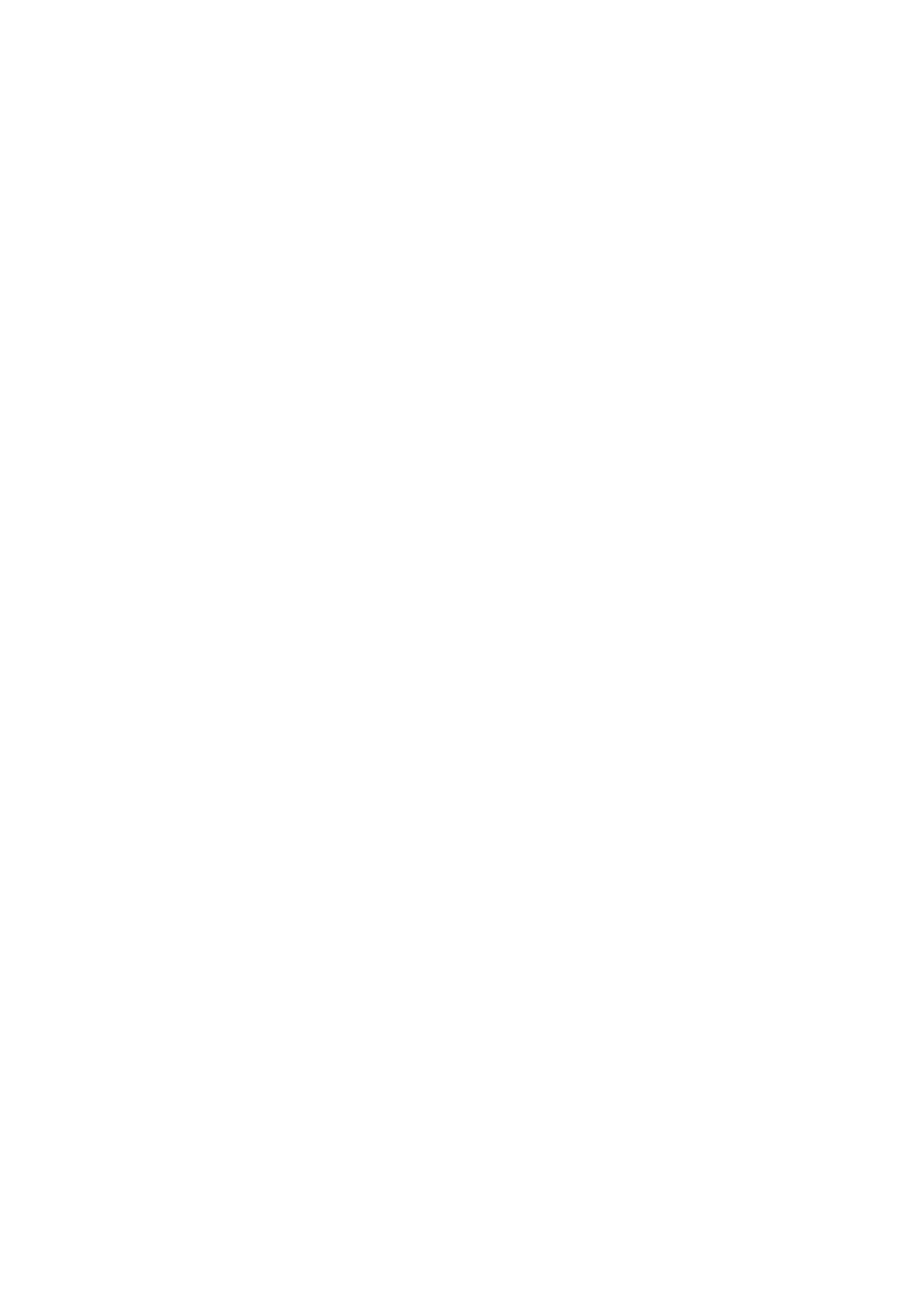
13BChapter 14: Camera settings
TruVision DVR 11 User Manual
105
To delete a mask, check the desired mask and click
Clear
for that color mask.
5. To copy the settings to other cameras, click
Copy
and select the desired
cameras. Click
OK
.
6. Click
Apply
to save the settings and then click
Back
to return to live view.
Adjusting video image settings
You may need to adjust the camera image depending on the location
background in order to get the best image quality.
The system has four preset mode settings for frequently encountered lighting
conditions; Standard, Indoor, Low light and Outdoor. However, you can also
manually adjust the brightness, saturation, contrast, and hue values using the
Customize option. Adjustments to the settings affect both live view and recorded
images.
Note: These options can also be modified from the image settings button on the
live view quick access toolbar (see “Accessing frequently used commands” on
page 61.)
To adjust display settings:
1. Click the
Camera Management
icon in the menu toolbar and select
Privacy
mask
.
2. Select the camera for which to adjust the video image settings.
3. Select the desired mode value. Changes are seen immediately on screen.
If “Customize” is selected, adjust the brightness, saturation, contrast, and hue
values by dragging each scroll bar.
4. Click
Apply
to save the settings and then click
Back
to return to live view.
