Call a phonebook number, End a call, Redial a number – ClearOne Interact Manual User Manual
Page 58: Send a flash signal, Call settings, Mute/unmute microphones (all mic channels), Adjust call volume, Return to the configuration screen, Mode, Communications settings - interact pro
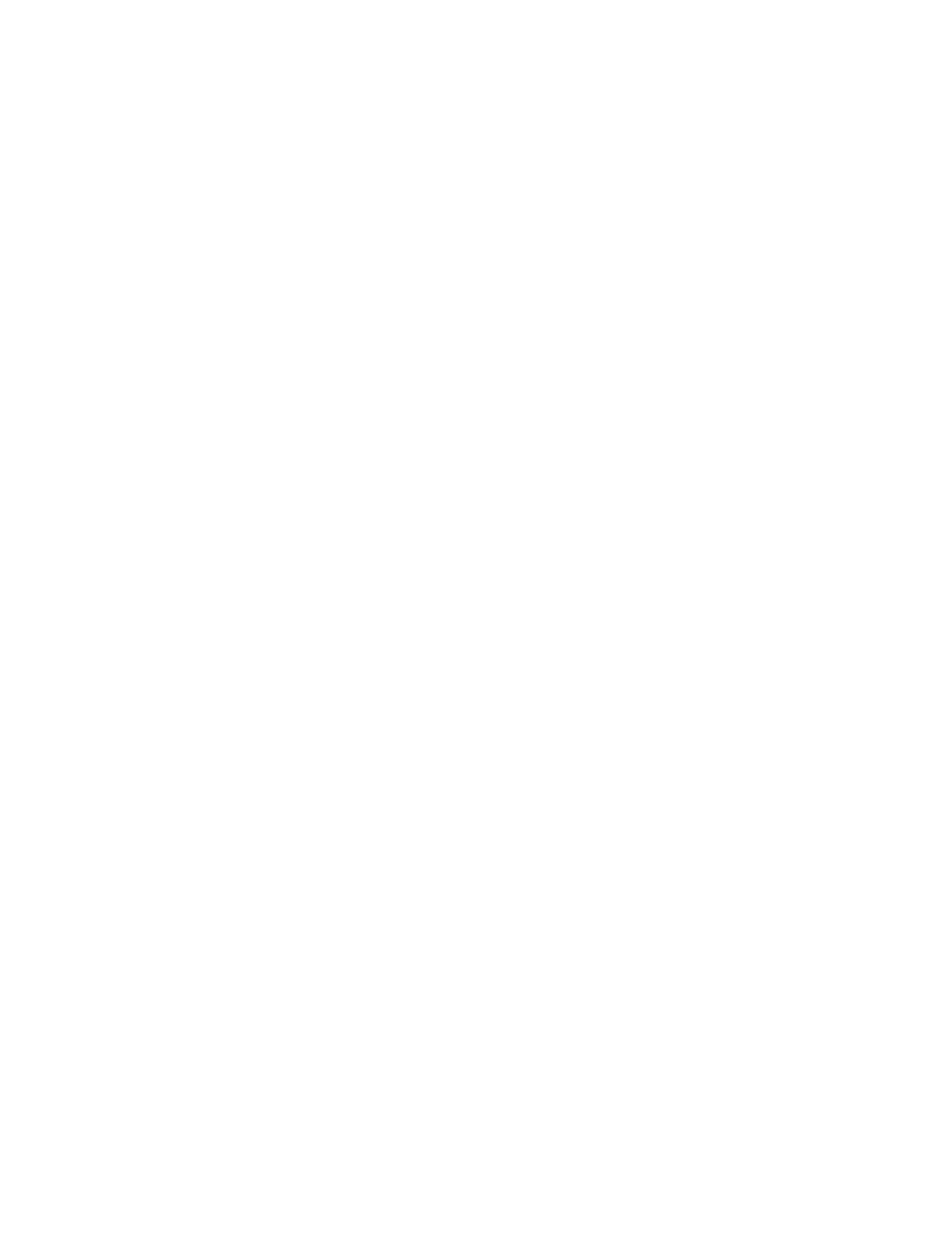
Chapter 2: Getting Started 53
C
all
a
p
honebook
n
uMber
1. Select the Number in the Phonebook list. The name and number appear in the display window.
2. Click ON/OFF button to dial the call.
»
TIP: You can also double-click the number in the Phonebook list to initiate a call.
e
nd
a
Call
• Click the ON/OFF button.
r
edial
a
n
uMber
• Click the Redial button.
s
end
a
f
lash
signal
• If your telephone service includes call transfer, call waiting or conference calling, you can use the Flash
button on the dialer to invoke these features. Refer to your local telephone service provider for details.
Call Settings
M
uTe
/u
nMuTe
M
iCrophones
(a
ll
M
iC
Channels
)
1. Click the Mute button to mute all microphones.
2. Click the Mute button again to unmute all the microphones.
a
djusT
Call
voluMe
• Use the Up and Down buttons to adjust the call volume to the desired level. This adjusts the output
chosen in the output channel drop down list.
r
eTurn
To
The
C
onfiguraTion
s
Creen
• Click the Switch to Flow Window button to return to the configuration screen.
M
ode
• Click either the PC button to communicate via Microsoft Office Communicator or Microsoft Lync, or
Telco to switch the dialer back to its normal communication mode.
COMMUNICATIONS SETTINGS - INTERACT Pro
Your INTERACT system can be controlled through the network or through serial connection and USB.
Network Settings
»
NOTE: Contact a Network Administrator for information on current network settings and
permissions. Settings must be applicable to NetBIOS protocols.
C
hange
ip s
eTTings
1. Create a unique network name and enter it in the Network Name field (default is ClearOne.)
2. If your network is DHCP enabled, the IP Address, Subnet and Gateway information will be filled in.
3. If your network is not DHCP-enabled or if you require a static IP address, clear the Use DHCP check box
and enter the IP Address, Subnet and Gateway addresses.
4. Select Use DNS if you have a Domain Name Server and want name resolution (to use a network name)
for your static IP address.
5. Click Ok to save the settings and close the window.
