Call settings, Mute/unmute microphones (all mic channels), Adjust call volume – ClearOne Interact Manual User Manual
Page 37: Return to the configuration screen, Mode, Line output settings - interact at, Adding a device label, Equalization, Using equalizers, Learn about equalization
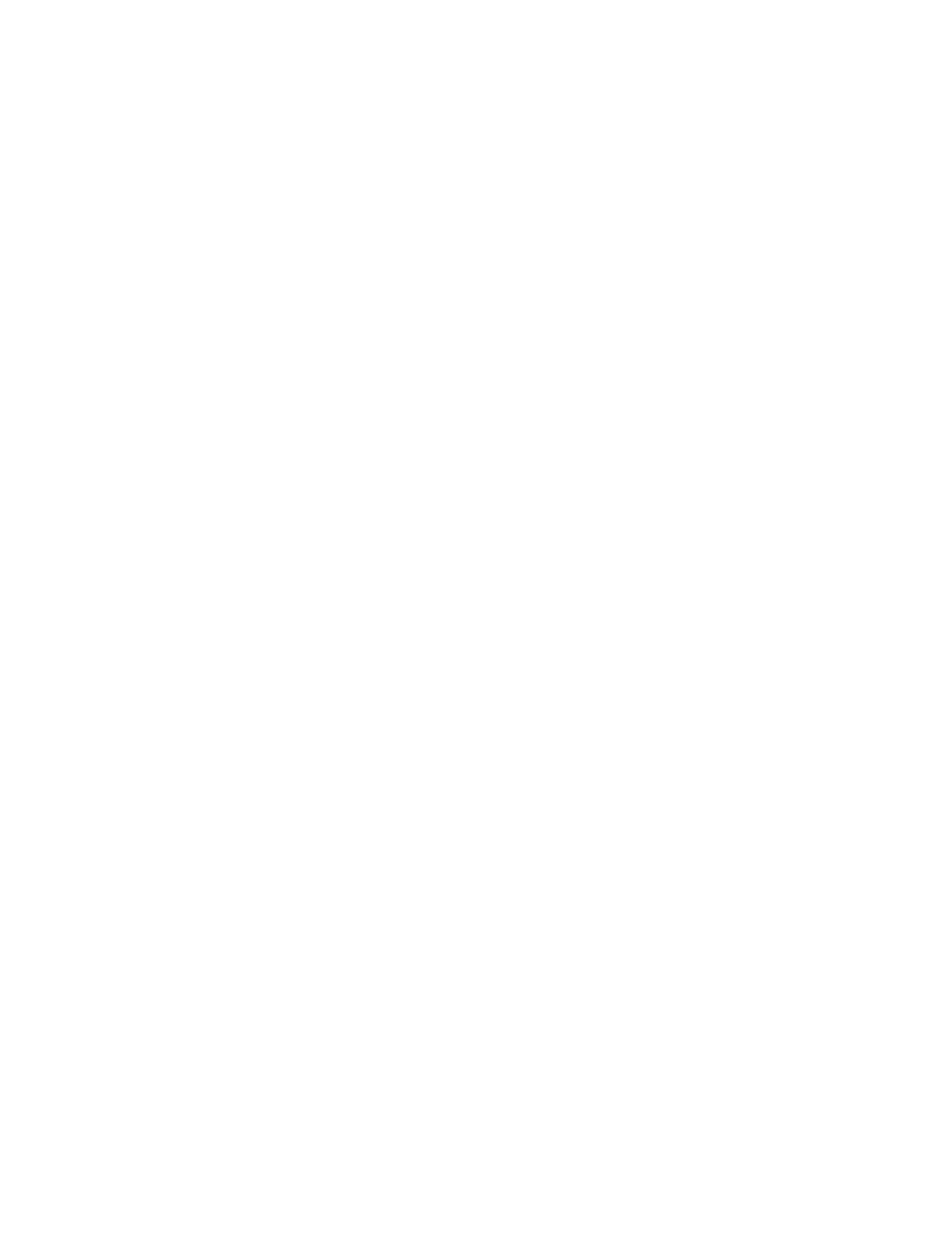
32
Technical Support: 800-283-5936
Call Settings
M
uTe
/u
nMuTe
M
iCrophones
(a
ll
M
iC
C
hannels
)
• Click the Mute button to mute all microphones.
• Click the Mute button again to unmute all the microphones.
a
djusT
C
all
v
oluMe
• Use the Up and Down buttons to adjust the call volume to the desired level.
r
eTurn
To
The
C
onfiguraTion
s
Creen
• Click the Switch to Flow Window button to return to the configuration screen.
M
ode
• Click either the Office Communicator (OCS) button to communicate via Microsoft Office
Communicator or the Telco button to switch the dialer back to its normal communication mode.
LINE OUTPUT SETTINGS - INTERACT AT
The
Line Output Settings window is used to customize and configure the audio being sent to the auxiliary
device connected to the Line Out jack on the INTERACT mixer. Line Output devices include Video Codecs,
CD Players, Amplifiers and Sound Cards.
»
NOTE: Many of the most common Line Output devices have been pre-configured for optimal
performance with the INTERACT system. These devices are listed in the Device Toolbox.
Adding a Device Label
• You can add the Manufacturer and Model of your connected Playback device using a serial
command.
• You can also add your Playback device to the Device Toolbox using the Device Toolbox Editor, which
allows you to specify the Manufacturer and Model.
Equalization
u
sing
e
qualizers
• Increase and Decrease the Low, Mid and High frequencies using the Equalization Sliders. Levels can
be adjusted from +12 dB to – 12 dB (INTERACT AT only).
l
earn
abouT
e
qualizaTion
• Equalization in INTERACT Software is very similar to bass and treble adjustments on a stereo. Increasing
or decreasing the different frequencies allows you to customize loudspeaker audio and provide the
optimal listening experience for your users. Using this feature is optional.
Meters and Volume
a
djusTing
M
eTers
1. Get an audio signal from the line output device.
2. Adjust the Volume using the Volume slider.
l
earn
abouT
u
sing
M
eTers
• The meters are peak meters measuring the audio level. The meter bars move from green to yellow to red
as the volume increases. The red bars indicate that the audio is too loud and is being clipped or cut off.
