Mixer console - interact at, Mixer options, To create a mix of audio – ClearOne Interact Manual User Manual
Page 34: To adjust levels, To use the meters, Mute, Line input settings - interact at, Adding a device label, Equalization, Using equalizers
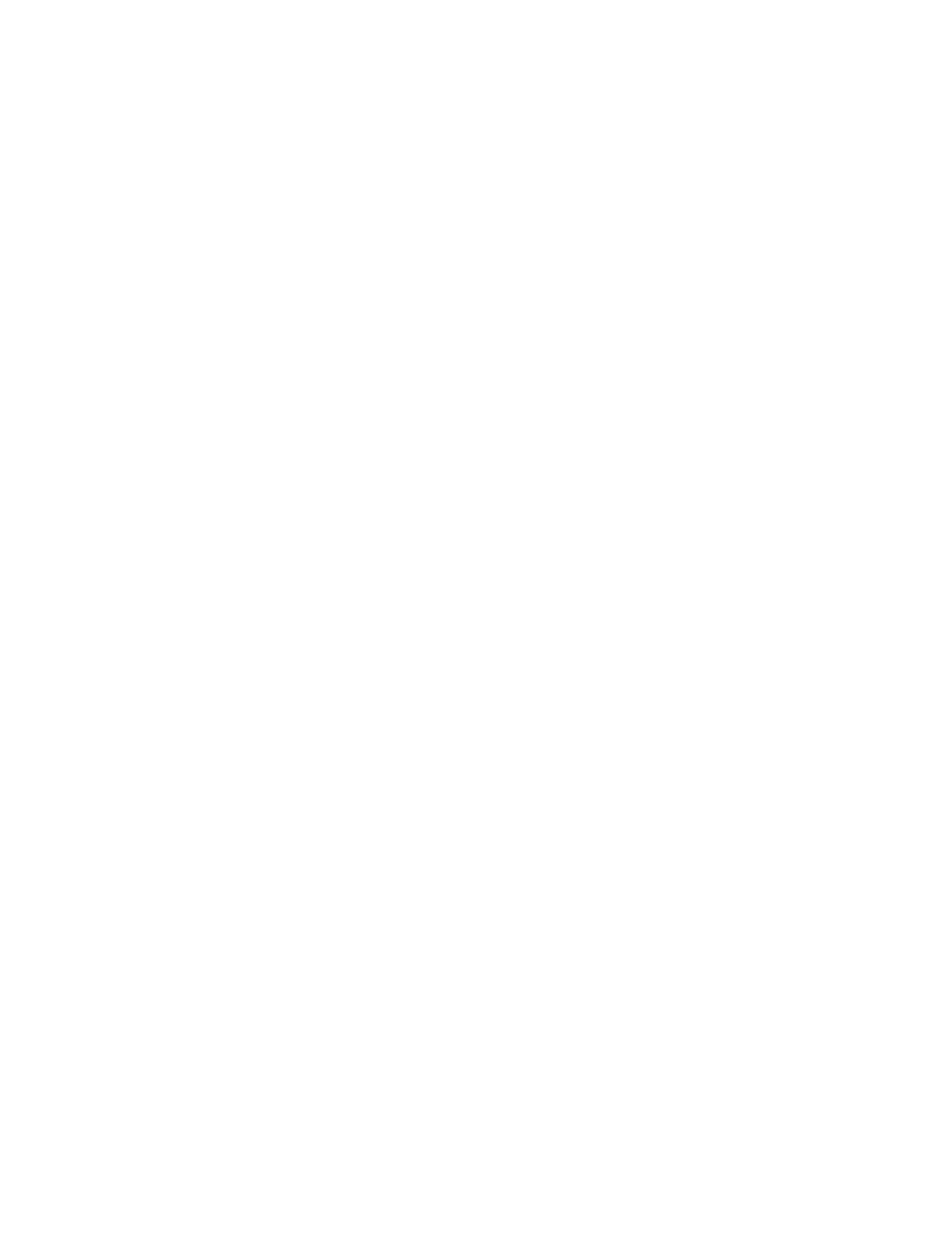
Chapter 2: Getting Started 29
MIXER CONSOLE - INTERACT AT
The
Mixer Console allows you to create mixes of audio and send them to specific outputs. This allows you
greater flexibility in setting up your conferencing environment. The Audio Inputs are shown along the left side
of the window and the Audio Outputs are along the top.
»
NOTE: There are several routing paths that are inactive. This is to prevent audio from being
routed back to the source and creating feedback.
Mixer Options
T
o
C
reaTe
a
M
ix
of
a
udio
• Select the check boxes for the Audio Inputs you want routed to each output.
T
o
a
djusT
l
evels
• You can adjust volume on the inputs and outputs, using the corresponding volume sliders. Each volume
slider is independent of any other volume control in the mixer. To view a meter the corresponding check
box must be selected.
T
o
u
se
The
M
eTers
The meters are peak meters which measure the audio level. The meter bars move from green to yellow to
red as the volume increases. The red bars indicate that the audio is too loud and is being clipped or cut off.
M
uTe
Click any of the Mute buttons to mute an input or output. Each Mute button is independent of any other
Mute control in the mixer.
Click Close to return to the main flow screen.
LINE INPUT SETTINGS - INTERACT AT
The
Line Input Settings window is used to customize and configure the audio from the auxiliary device that
is connected to the Line In jack on the INTERACT mixer. Line Input devices include video codecs, CD players
and sound cards.
»
NOTE: Many of the most common Line Input devices have been pre-configured for optimal
performance with the INTERACT system. These devices are listed in the Device Toolbox.
Adding A Device Label
• You can add the Manufacturer and Model of your connected Playback device using a serial
command.
• You can also add your Playback device to the Device Toolbox using the Device Toolbox Editor, which
allows you to specify the Manufacturer and Model.
Equalization
u
sing
e
qualizers
• Increase and decrease the Low, Mid and High frequencies using the Equalization Sliders. Levels can
be adjusted from +12 dB to – 12 dB.
l
earn
abouT
e
qualizaTion
• Equalization in INTERACT Software is very similar to bass and treble adjustments on a stereo. Increasing
or decreasing the different frequencies allows you to customize loudspeaker audio and provide the
optimal listening experience for your users. Using this feature is optional.
