Display settings – ClearOne Collaborate Desktop User Guide User Manual
Page 87
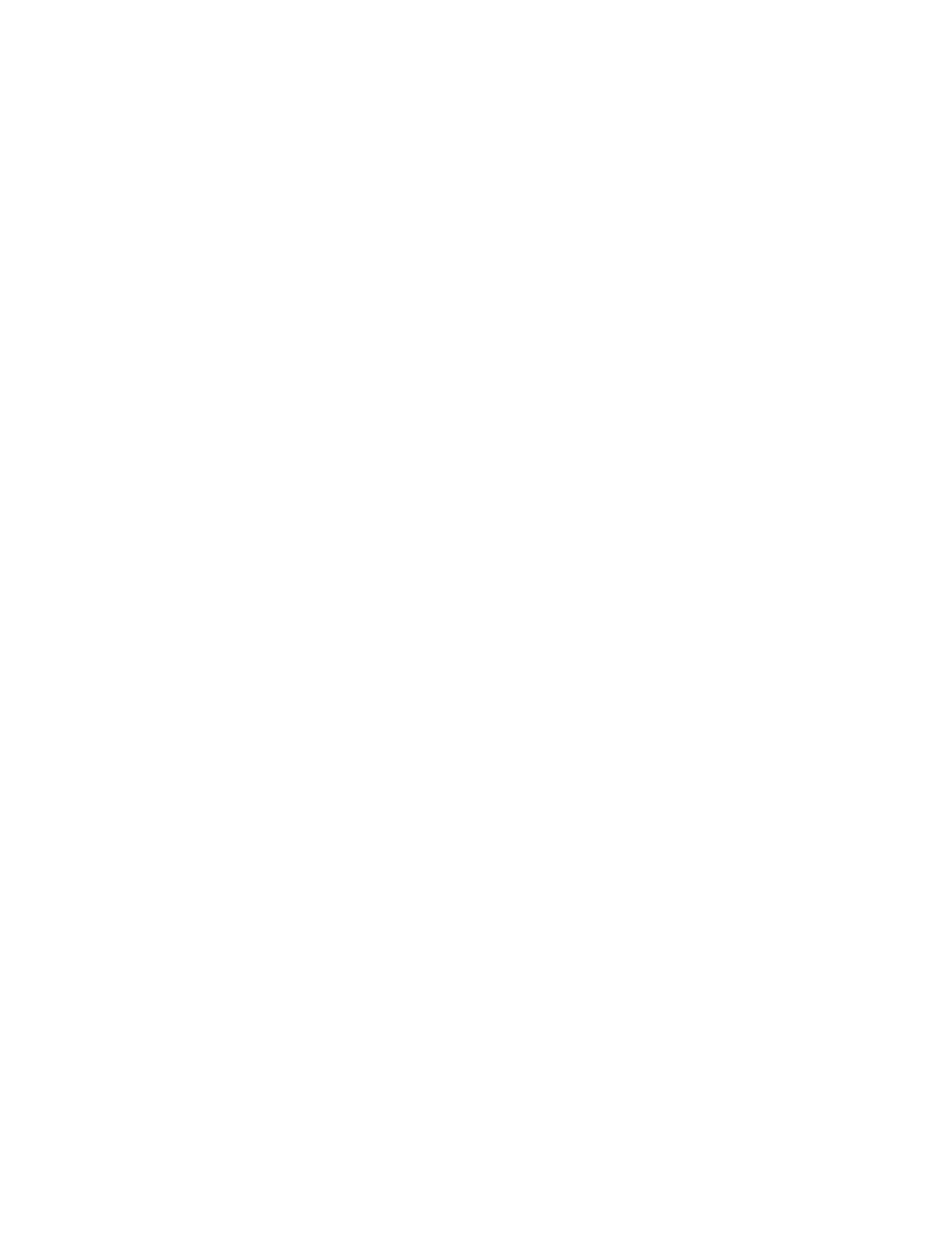
Collaborate Desktop: User Guide 87
D
ISPLAY
S
ETTINGS
In the Display Settings, you can set display options for the Collaborate Desktop application.
To access the Display Settings:
1. In the Control menu, choose Settings.
-or-
Open the Drawer and click the Settings tab.
2. 2. Click the General and Display tabs.
Language
Choose the language of your Collaborate Desktop application.
No Video Image
Allows you to select a static image that will be displayed when
there is no video image. Default displays a built-in "No Camera
Detected" image .
Always on Top
Display Collaborate Desktop on top of all open windows (when
it's not minimized). Otherwise, Collaborate Desktop remains
open on the screen but hidden behind other applications when
they are selected.
Show Video Toolbar in Full
Screen Mode
Display the toolbars and status information in Full Screen mode.
Deselect this option to display only the video.
Show Local Video Window
During Call
Display a small Local Video window or PIP during an open
videoconference. Deselect this option to display only remote
video during a call.
Load on Startup
(Minimized to Tray)
Open and minimize Collaborate Desktop during your computer's
startup. The Collaborate Desktop icon appears in the taskbar at
the bottom of the Windows Desktop. This option takes effect
only after restarting your computer.
Keep Aspect Ratio
Keep the selected display ratio in order to force the aspect ratio
on screens with different ratios.
Overlay my name on
outgoing video
Display the station name overlaid on the remote side video
image.
When you're finished setting the configuration, click Apply to implement the settings.
