Customizing shortcut buttons, Customizing the shortcut tray, Restoring the default shortcut tray configuration – ClearOne Collaborate Desktop User Guide User Manual
Page 115: Depending on your shortcut tray's, Customization, Customize the shortcut tray
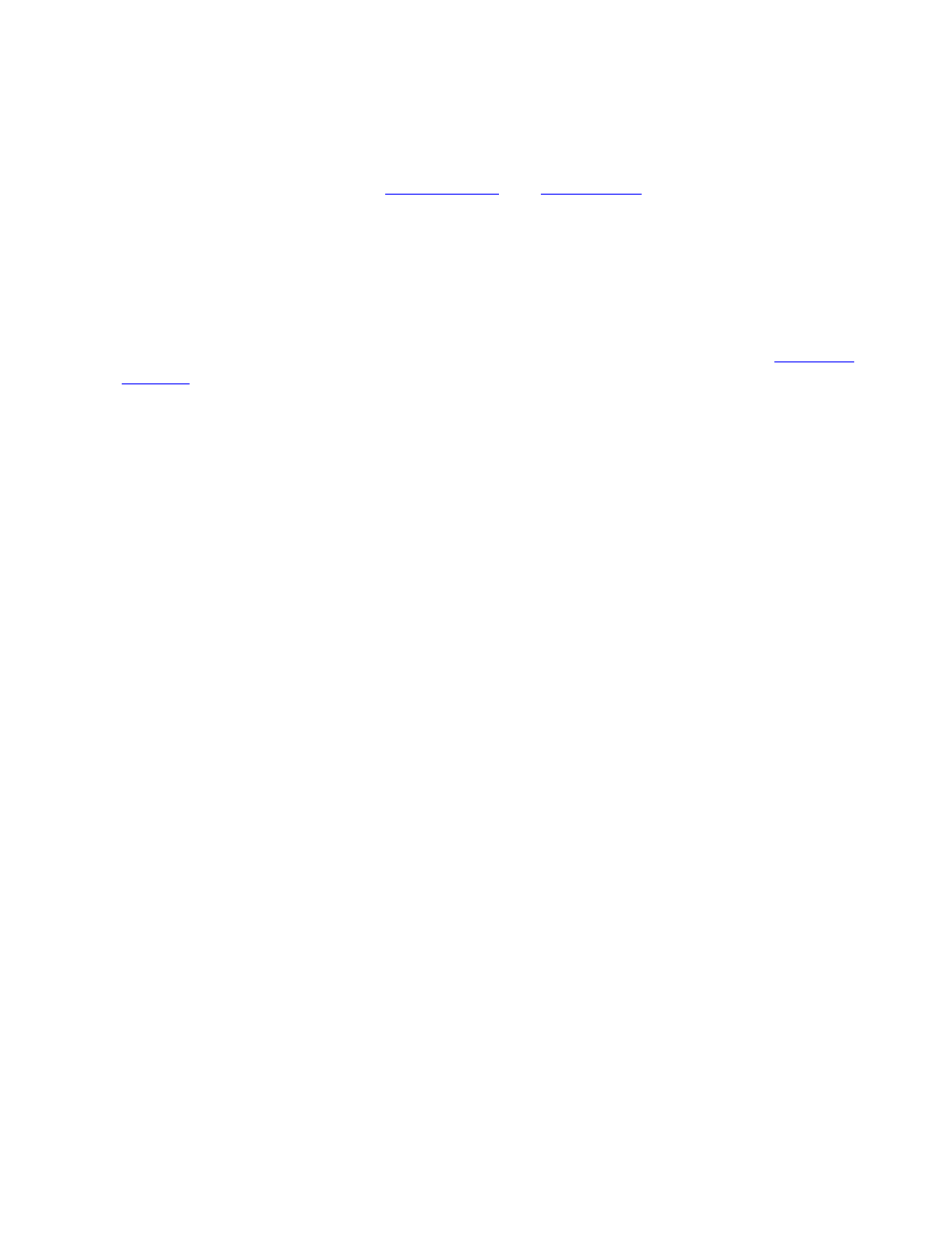
Collaborate Desktop: User Guide 115
C
USTOMIZING
S
HORTCUT
B
UTTONS
The right side of the Main Viewer in
accessing important functions. You can customize this tray by choosing up to six command
buttons according to personal preference.
C
USTOMIZING THE
S
HORTCUT
T
RAY
To customize the Shortcut Tray:
1. Right-click and select Customize Shortcuts. The Drawer opens, displaying the
2. To add a shortcut, double-click it in the Available Commands (or click it and then click
Add). The shortcut is then listed in the Selected Commands.
3. To remove a shortcut, click it in the Selected Commands and then click Remove (click
Remove All to remove all the selected commands).
4. When you're finished setting the configuration, click Apply to implement the settings.
C
HANGING A
S
HORTCUT
'
S
L
OCATION IN THE
S
HORTCUT
T
RAY
To change a shortcut's location in the Shortcut Tray:
1. Right-click and select Customize Shortcuts. The Drawer opens, displaying the Shortcuts
settings.
2. Click the shortcut in the Selected Commands.
3. In the Set Location list, choose the location number.
4. When you're finished setting the configuration, click Apply to implement the settings.
R
ESTORING THE
D
EFAULT
S
HORTCUT
T
RAY
C
ONFIGURATION
To restore the default Shortcut Tray configuration:
In the Shortcuts settings, click Defaults.
