Set margins, Scroll controls, Prompting scripts – Autocue QBox User Guide User Manual
Page 6: Qmaster operation, Stand-alone operation, Further information, Technical support
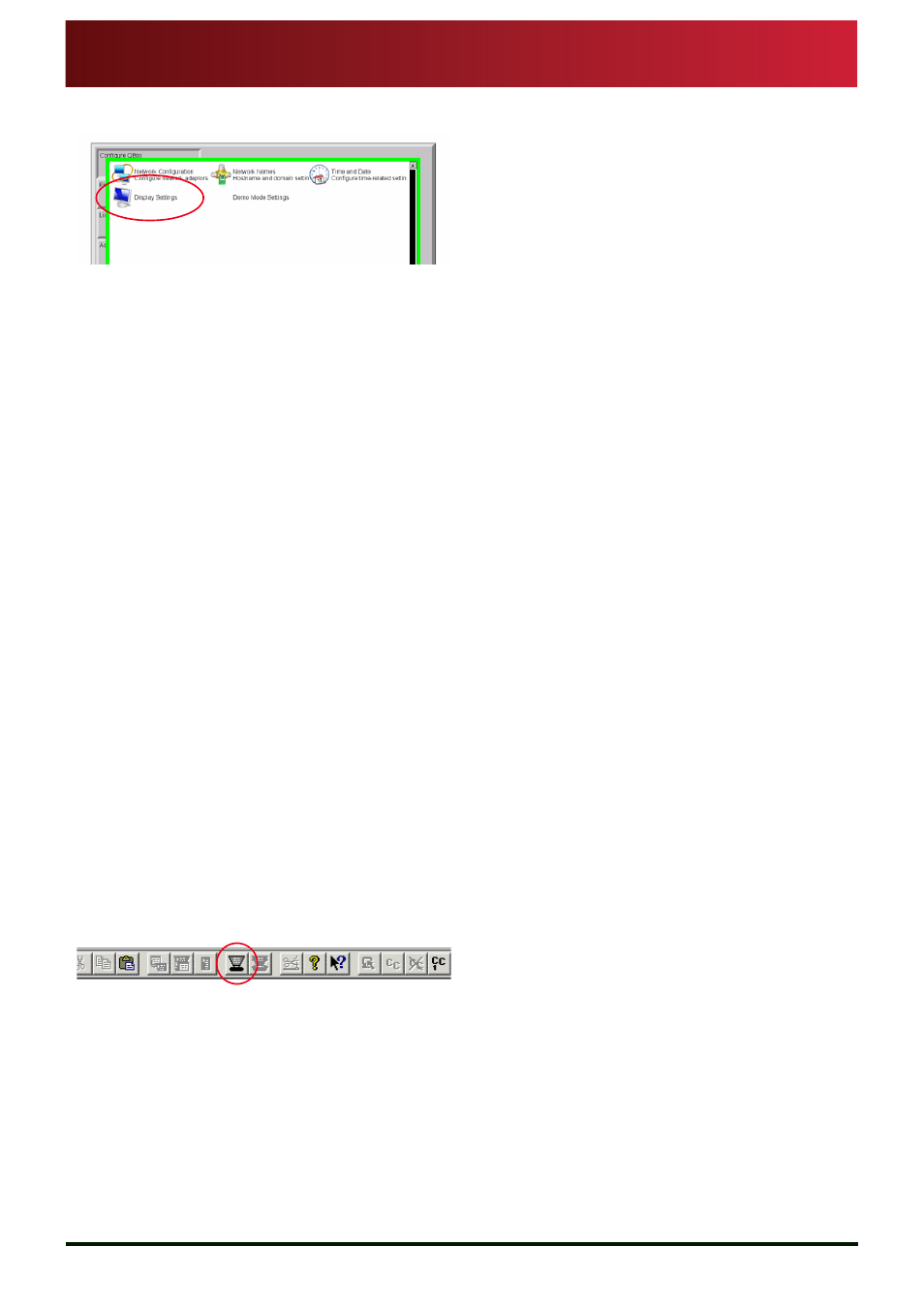
QBox
Installation & Operation
Guide
Issue #: 090924 ©2003-2009 Autocue Group Ltd
vi
www.autocue.com
4:
Set margins
Select
F 8 to open the Configuration interface.
Select
D i s p l a y S e t t i n g s
Select the
M a r g i n s tab and then set the
necessary parameters.
Press
E n t e r to save changes.
You must restart the QBox for the changes to
take effect.
5:
Scroll controls
USB controllers such as ShuttlePRO, Shuttle
Xpress and wireless presenter mouse are
“plug and play” devices and use their default
settings when connected to a QBox.
For other types of controllers, select
F 8 to
open the Configuration interface.
Select
S e r i a l C o n t r o l l e r s .
Select the required controller for each serial
port on the QBox.
Click the required buttons to return to prompt
mode.
Prompting scripts
1:
QMaster operation
Scripts can be sent to a QBox in several ways.
The primary method is via a connection
between the prompting computer and QBox
either using an Ethernet or FireWire cable.
Click the
B e g i n P r o m p t i n g button in the
QMaster software to transfer a script or
runorder to a QBox.
2:
Stand-alone operation
Alternatively, a script may be loaded directly
via FTP, USB or (optional) Bluetooth transfer.
Export a script or runorder as a series of plain
text files and save them to the appropriate
device.
Text files must be saved using UTF-8 format
encoding.
Press
F 2 on the QBox and select Load
Runorder.
Select the appropriate loading method.
Further information
Refer to the QMaster user guide that came with
your Autocue/QTV equipment for detailed
information about configuring and operating
your QBox.
1:
Technical Support
Hardware & Software Support from the UK
team:
Email: [email protected]
Tel: +44 (0)20 8665 2992
Hardware & Software Support from the US
team:
Email: [email protected]
Tel: + 1 212 929 7755
