Configuring network connections, Configuring a direct qbox-computer connection, Configuring a direct qbox-computer – Autocue QBox User Guide User Manual
Page 30
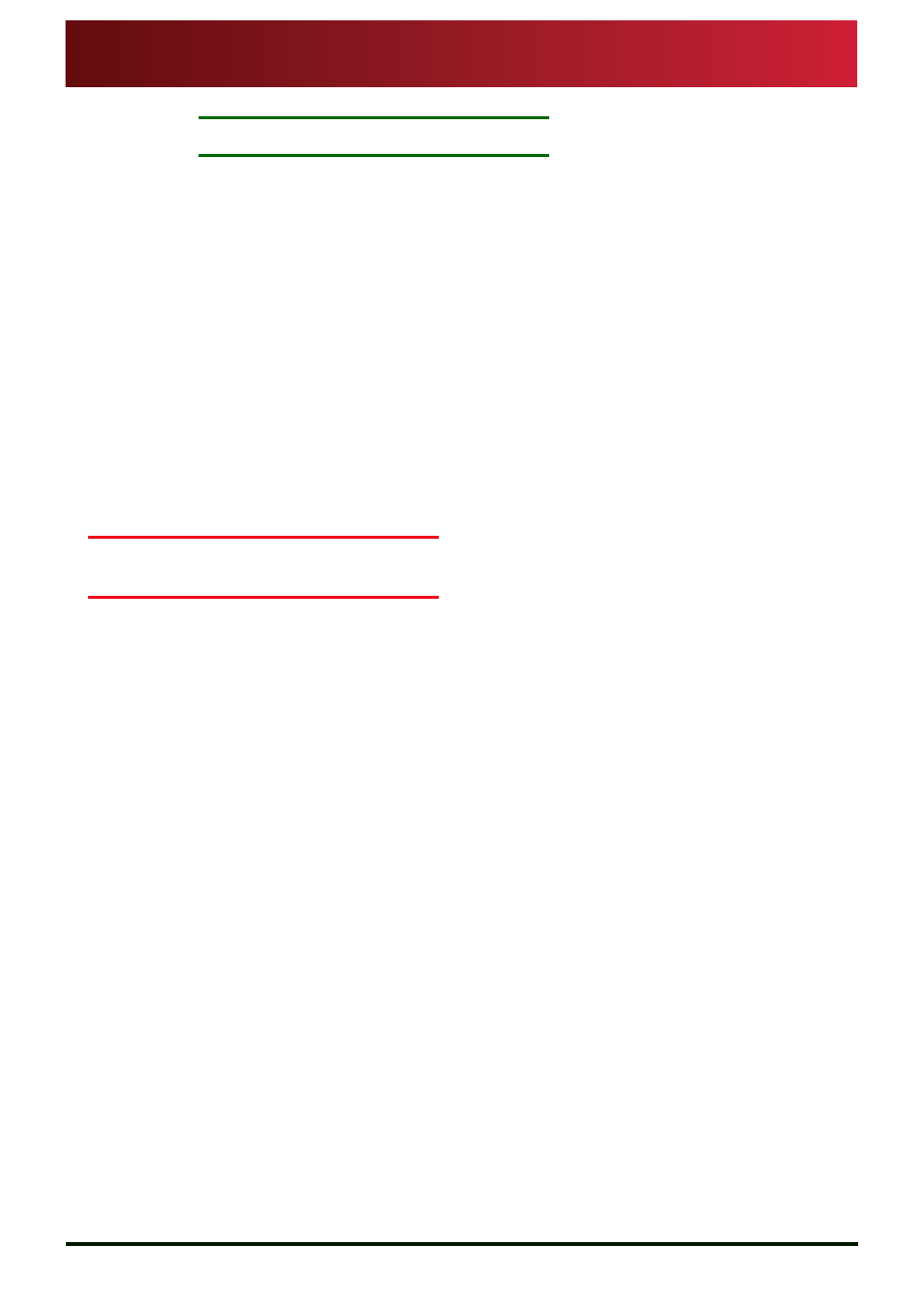
Section 4: QBox Configuration and Operation
Configuring network connections
Configuring a direct QBox-computer connection
QBox
Installation & Operation
Guide
Issue #: 090924 ©2003-2009 Autocue Group Ltd
22
www.autocue-qtv.com
N
OTE
:
Not all models of QBox have FireWire connectors.
FireWire connectors.
Obtain a FireWire cable with connectors that match the ports on
your PC/laptop and QBox. The QBox FireWire port is of the 6-pin variety. Most laptops have 4 pin
ports while PCs may have either type. Ensure that you obtain a cable with the appropriate
connectors for your requirements. The FireWire port is typically designated by the FireWire icon
or by the number 1394.
4.4:
Configuring network connections
With the connection method chosen, you can connect QBox to QMaster and assign IP address
settings. The procedure varies depending on the type of deployment:
•
in a field deployment with a single QBox-computer connection, refer to
•
In a studio installation connecting QBox to a network with existing
infrastructure in place, refer to section 4.4.2.
C
AUTION
:
If you are unsure about how to configure the networking on either the QBox or
controlling computer, consult your network administrator.
4.4.1:
Configuring a direct QBox-computer connection
After the physical connection is made you must allocate an IP address to your QBox so that it can
be automatically identified and located by your PC. We suggest the Zeroconf (Zero Configuration
Networking) mechanism to allocate the IP address to your QBox.
Zero Configuration Networking.
Before configuring QBox for Zeroconf, ensure that
your QBox and computer are connected with a an approapriate cable and that both devices are
switched on and operating correctly.
