Transfer via ftp – Autocue QBox User Guide User Manual
Page 47
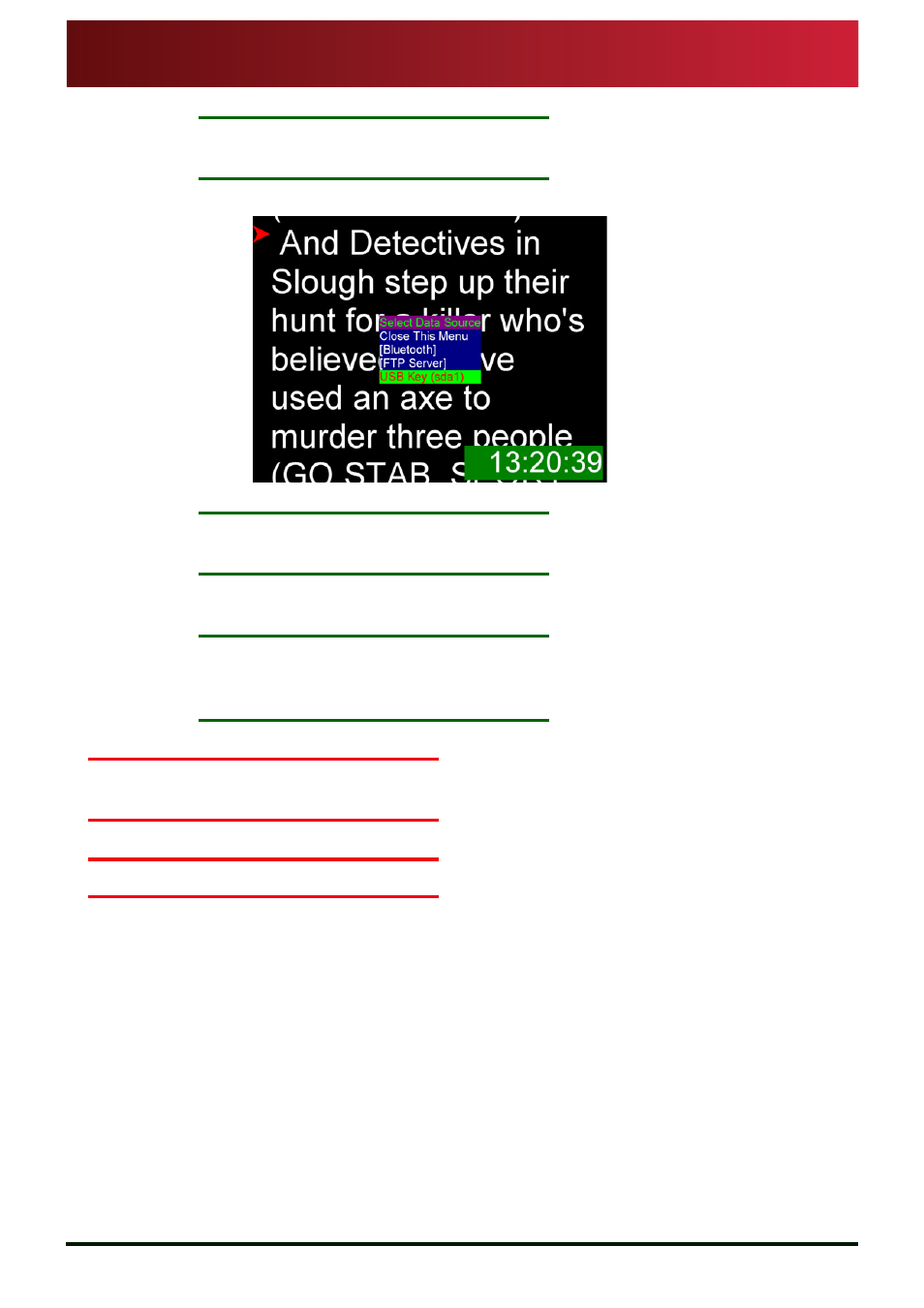
Section 4: QBox Configuration and Operation
Load files onto a QBox remotely
Transfer via FTP
QBox
Installation & Operation
Guide
Issue #: 090924 ©2003-2009 Autocue Group Ltd
39
www.autocue-qtv.com
N
OTE
:
If no keyboard is attached, use the appropriate button on a connected scroll
controller.
4. Select the USB option from the list in the Select Data Source menu.
N
OTE
:
If you have more than one USB device connected to your QBox, there will
be additional USB Key entries in the Select Data Source menu.
5. Press Enter and the script will be copied to the QBox.
N
OTE
:
If any previous files were being prompted while you loaded new files onto
the QBox, the new files will automatically start to be prompted using the
same settings.
C
AUTION
:
If your QBox needs to be rebooted for any reason, ensure there are no USB
memory devices attached to the unit.
C
AUTION
:
4.10.2:
Transfer via FTP
Location.
Files to be loaded on to your QBox must be stored in a folder on the internal FTP
server of the QBox.
1. Open an FTP client application or web browser.
2. Enter the appropriate information in the Address: field
This is the IP address or name of the QBox, for example: ftp://123.231.10.10. If your
system uses software such as Bonjour to manage network addresses, you can also type
in an identifier such as [QBox name].local
