Rockwell Automation 20-COMM-D DeviceNet Adapter Series B FRN 2.xxx User Manual
Page 50
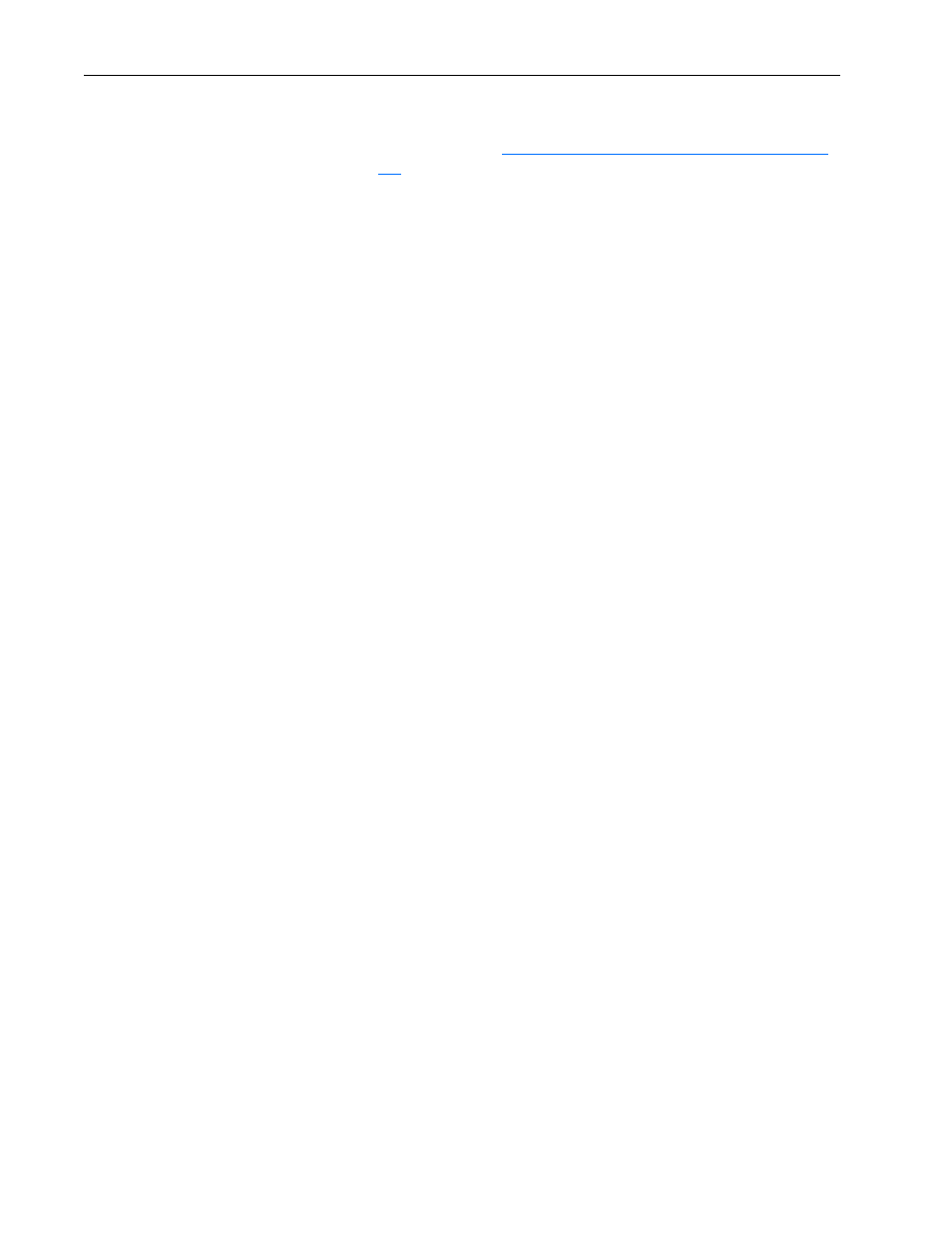
4-8
Configuring the I/O
20-COMM-D DeviceNet Adapter User Manual
Publication 20COMM-UM002G-EN-P
Downloading the EDS File from Rockwell Automation Website
a. Go to the websi
b. On the web page in the Electronic Data Sheets [EDS] section, click
the link ‘All Other EDS Files’.
The Find EDS Files search screen appears.
c. From the Network pull-down menu, choose the type of network (for
this example, DeviceNet).
d. From the Device Type pull-down menu, choose ‘AC Drive’.
e. In the Keyword entry field, enter the type of PowerFlex drive (for
this example, PowerFlex 70EC), noting that this field is space
sensitive.
f. Click Search.
Because of many EDS files, this search may take several minutes.
g. On the EDS File Search Results screen in the Details & Download
column, click the ‘Download’ link for the EDS file that corresponds
to the drive.
h. Click Save on the File Download dialog box to save the EDS file to
an appropriate location on your computer.
i. Launch the EDS Hardware Installation Tool by clicking the
Microsoft Windows Start button and selecting Programs >
Rockwell Software > RSLinx Tools > EDS Hardware
Installation Tool.
Follow the screen prompts to add the EDS file for use with your
project.
j. Reboot the computer and repeat steps 1 through 7 at the beginning
of this subsection.
The Unrecognized Device icon in the RSNetWorx for DeviceNet
graph view window in step 7 should have been replaced by a drive
icon (for this example, the icon for a PowerFlex 70 EC drive).
