Wifi secure wireless client, H-22 user manual, Opticon 22 user manual – Opticon H22 User Manual
Page 83
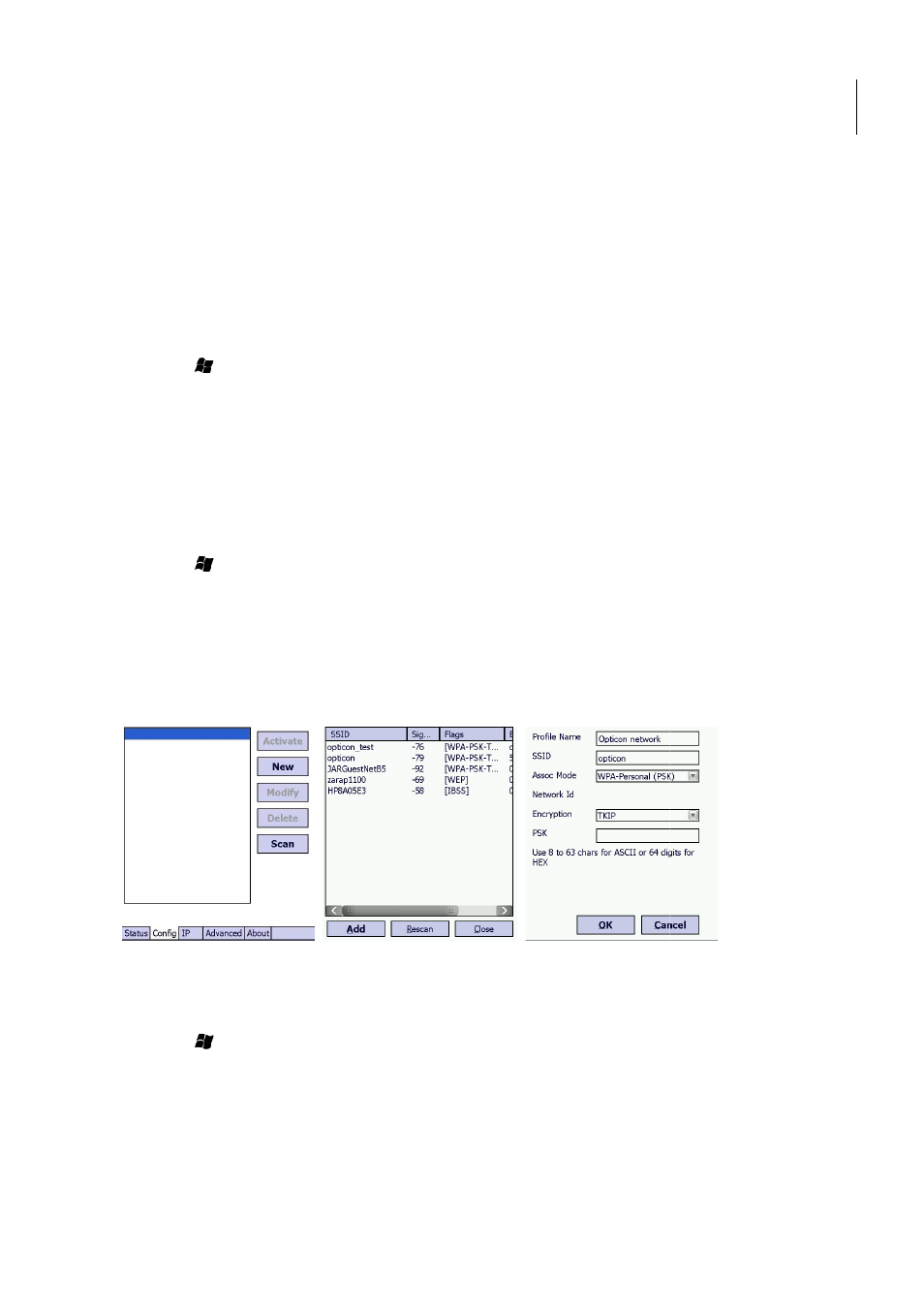
H-22 User Manual
83
8.
WiFi Secure Wireless Client
8.1. Secure Wireless Client
H22 comes with a Secure Wireless Client (also known as CCX enabled Supplicant) which enables a
fast and easy way to securely connect to wireless networks.
8.2. Enable CCX
The default wireless manager in H22 is the Windows Mobile client. CCX has to be
separately.
1.
Tap >Settings>Connections >WiFi CCX
2.
Tap the Advanced tab
3.
Select “Use CCX”
4.
Click on the pop up window to restart H22 With the CCX Connection management
8.3. Configure the CCX client
The default wireless manager in H22 is the Windows Mobile client. CCX has to be
separately.
1.
Tap >Settings>Connections >WiFi CCX
2.
Tap the Config tab
3.
Tap Scan
4.
Select a wireless network to connect to
5.
Fill in a name for the Network
6.
Fill in the passkey
7.
Tap OK
You can also manually add an access point. This requires full knowledge of the settings in the
wireless network you will connect to:
1.
Tap >Settings>Connections >WiFi CCX
2.
Tap the Config tab
3.
Tap New
4.
Fill in a name for the Network
5.
Fill in the SSID
6.
Fill in the corresponding data to the settings in the access point
Opticon
22 User Manual
enabled Supplicant) which enables a
The default wireless manager in H22 is the Windows Mobile client. CCX has to be enabled
t H22 With the CCX Connection management
The default wireless manager in H22 is the Windows Mobile client. CCX has to be enabled
. This requires full knowledge of the settings in the
