Flashdisk and custom rom, How to update the h22 image – Opticon H22 User Manual
Page 108
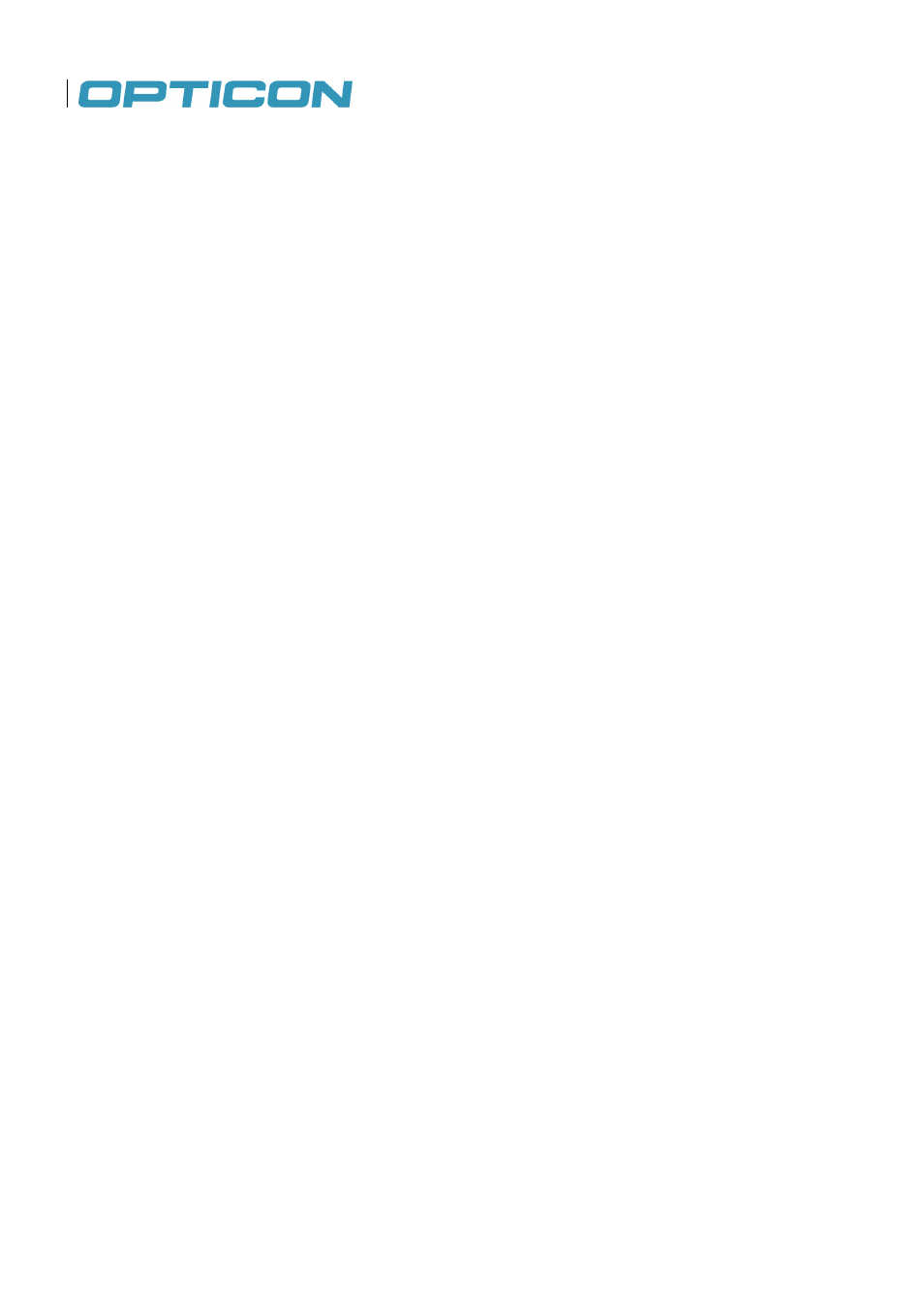
108
17.
Flashdisk and Custom ROM
In addition to the traditional memory areas for customer storage in a Windows Mobile device H22
has two additional non-volatile memory areas, the Flashdisk and the Custom ROM areas.
17.1. Flashdisk
The FlashDisk area is a virtual drive dedicated for user data that are not wiped when doing a clean
boot. This is useful for storing customer data. The FlashDisk is accessed from the File manager in
H22.
17.2. Custom ROM
Custom ROM is a hidden partition where customer specific programs and applications are stored.
The reason why this partition must be hidden is to prevent end users from removing or damage the
content of this partition. The correct environment will be restored and setup from this partition after a
boot (clean, cold, or warm) to ensure that the customer environment is setup right. If there is an
Autoexec.exe in the Custom ROM partition this is automatically executed during boot to correctly
configure the device. The Custom ROM area is accessible to the user through a Custom ROM tool
provided by Opticon to Device Administrators.
18.
How to update the H22 image
18.1. From SD card
To update the H22 image from a micro SD card the card has to be prepared with the appropriate
files. These files are accessible from Opticon support upon request. The files are placed in the root
of a micro SD card (approved brand and density). Step by step instructions:
1.
Format a micro SD card in a PC with FAT or FAT32 file system in a PC. (optional)
2.
Copy the provided files to the micro SD card
3.
Insert the micro SD card in H22
4.
Make sure that theH22 has at least 50% battery capacity left
5.
Turn on H22 while holding both scan keys and volume down simultaneously
6.
Wait for the update process to finish, when this is done H22 will reboot automatically
18.2. Via Remote Update Utility
H22 can also be updated via a desktop utility.
Install Microsoft ActiveSync available for download from Microsoft
Install Opticon H22 USB driver available for download at Opticon website
1.
Make sure you have received the correct update package from an Opticon authorized
source
2.
Make sure H22 has at least 50% battery capacity left
3.
Connect H22 with a USB cable to the PC, allow install of the H22 USB drivers if necessary
4.
Verify the H22 is connected in active sync
5.
Run the H22 update package H22_RUU*.exe and follow the onscreen instructions
6.
Do not disconnect the USB cable until the Update is completed
