Barcode scanner – Opticon H22 User Manual
Page 102
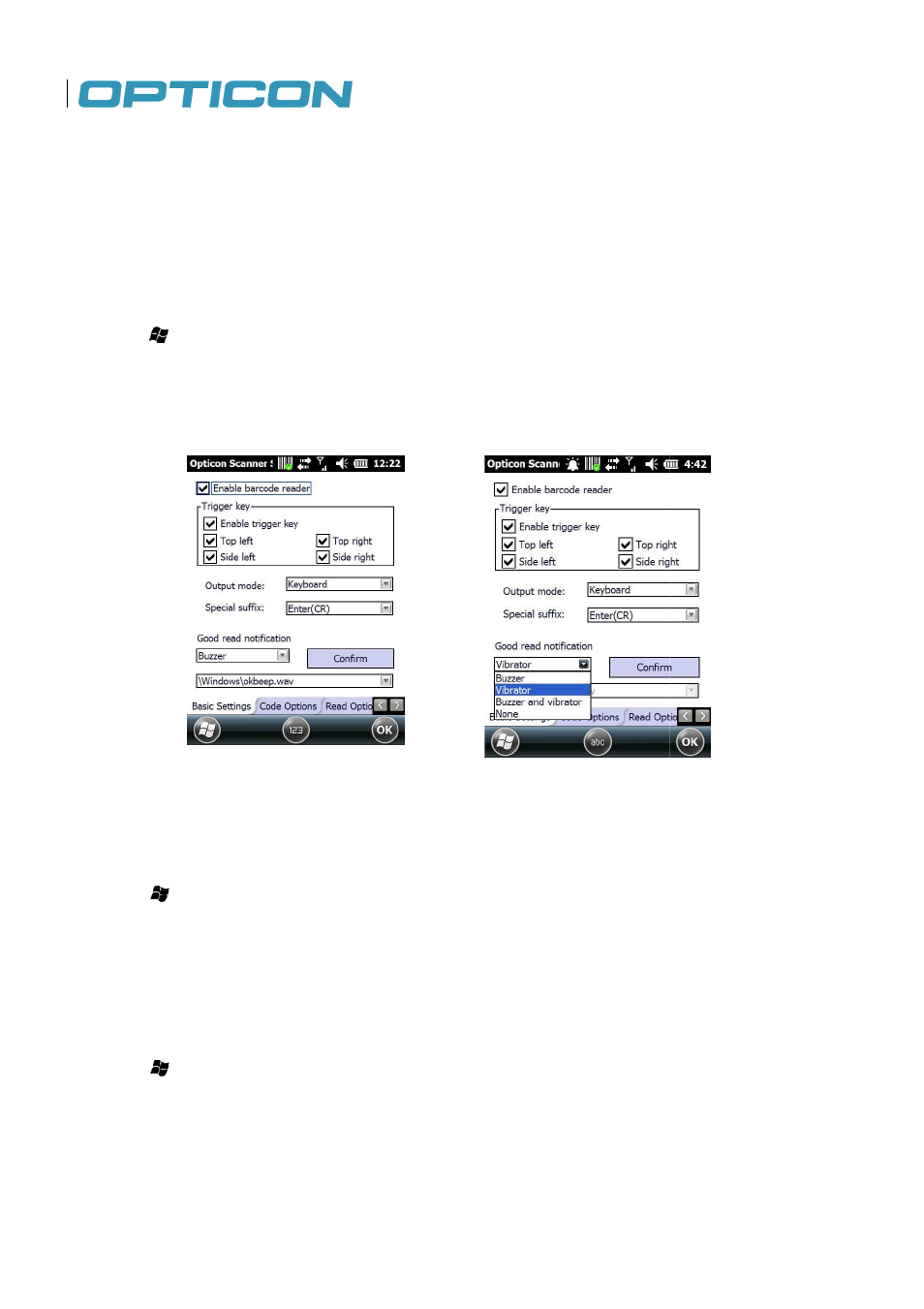
102
14.
Barcode Scanner
The H-22 ships with either with a 1D laser barcode scanner or with a 2D imager module. In this
chapter, you can learn how to enable the scanning function and configure the scanner.
14.1. Setting Up Barcode Reader
Enabling Barcode Reader
The barcode reader is disabled by default and must be activated before use.
1. Tap > Settings > System > Scanner Setting > Basic Settings. See below left.
2. Select the check box next to Enable barcode reader.
3. Select the check box next to Enable trigger key and select Top left, Side left, Top right or Side
right.
4. Tap OK to save and exit.
Figure 110. Barcode Settings
Figure 111. Read Notification
Setting to Multiple or Single Read Mode
Multiple read mode allows multiple barcodes to be read with just one triggering. Single read mode
reads only one barcode during one triggering.
1. Tap > Settings > System > Scanner Setting > Read Options.
2. Select Single or Multiple from the drop down menu next to Read mode
3. Tap OK to save and exit.
Setting Good Read Notification
When the barcode scanner successfully decodes a barcode, you can set the H
a sound effect, vibration, both, or none.
1. Tap > Settings > System > Scanner Setting > Basic Settings.
2. Select the desired notification from the drop down menu under Good rea
3. Change the sound by selecting from the drop down menu under Sound.
4. Tap OK to save and exit.
imager module. In this
chapter, you can learn how to enable the scanning function and configure the scanner.
The barcode reader is disabled by default and must be activated before use.
See below left.
Top left, Side left, Top right or Side
. Read Notification
Multiple read mode allows multiple barcodes to be read with just one triggering. Single read mode
Read mode.
er successfully decodes a barcode, you can set the H-22 to notify you with
Good read notification.
. See above right.
