H-22 user manual, Opticon 22 user manual – Opticon H22 User Manual
Page 103
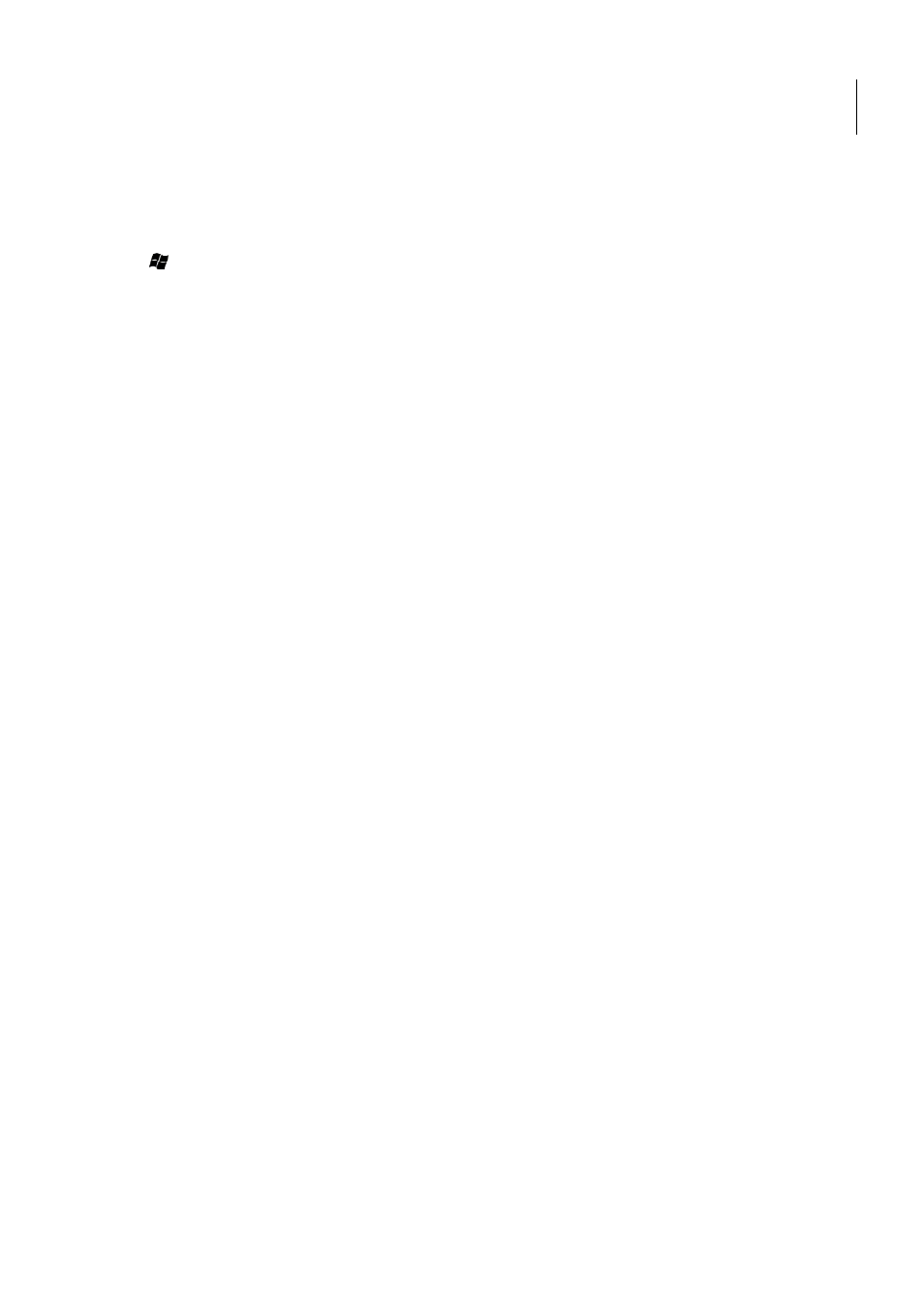
H-22 User Manual
103
Selecting Recognized Barcode Types
The H-22 is capable of scanning and decoding various barcode types. To select or deselect the
barcode types to scan for, perform the following steps:
1. Tap > Settings > System > Scanner Setting > Code Options.
2. Select the check box next to the barcode types you want the reader to recognize.
3. Deselect the check box next to the barcode types you don’t want the reader to recognize.
4. Tap OK to save and exit.
14.2. Scanning and Reading Barcode Labels
The H-22 can scan and decode barcode labels, and it will normally output the data as keystrokes. (A
special application might alter that behavior, though) Therefore, to see the output of the barcode
scanner, open an application in which letters and numbers can be displayed.
NOTE: Barcode Reader must be enabled before you begin.
Open the application in which you want the decoded barcode to display after scann
Point the barcode reader to a barcode label and press the scan key (left or right scan key, F1, or F2
depending on your trigger key setting).
NOTE:
Adjust the distance between your device and the label, and make sure the light emitted from
the scanner exceeds the width of the label.
Opticon
22 User Manual
22 is capable of scanning and decoding various barcode types. To select or deselect the
Select the check box next to the barcode types you want the reader to recognize.
u don’t want the reader to recognize.
22 can scan and decode barcode labels, and it will normally output the data as keystrokes. (A
herefore, to see the output of the barcode
scanner, open an application in which letters and numbers can be displayed.
Open the application in which you want the decoded barcode to display after scanning.
Point the barcode reader to a barcode label and press the scan key (left or right scan key, F1, or F2
Adjust the distance between your device and the label, and make sure the light emitted from
