Organizing the bookshelf, 91 organizing the bookshelf, Organizing the – Apple iPad iOS 6.1 User Manual
Page 91: Bookshelf
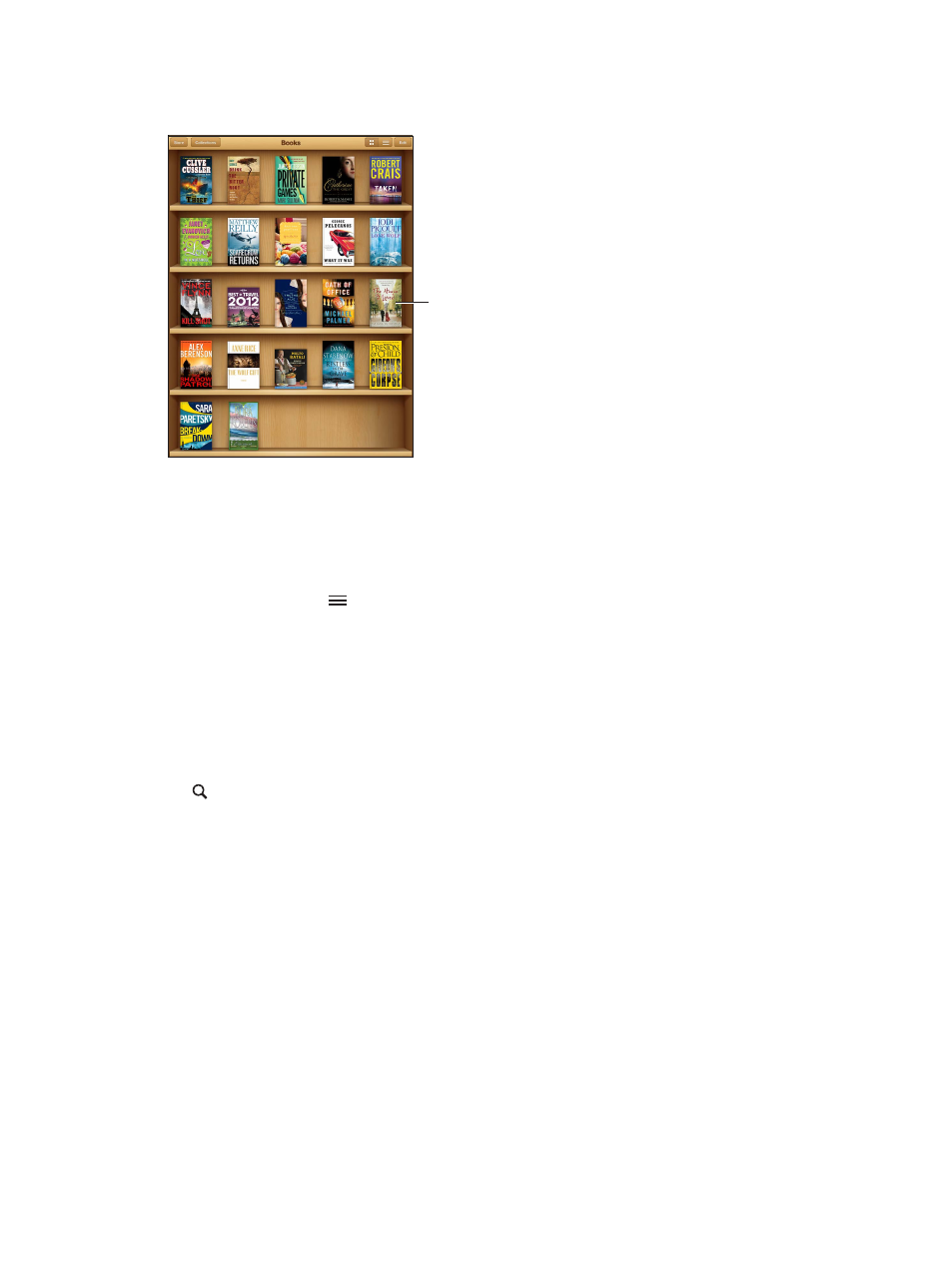
Chapter 23
iBooks
91
Organizing the bookshelf
Use the bookshelf to browse your books and PDFs. You can also organize items in collections.
Touch and hold a
book to rearrange.
Touch and hold a
book to rearrange.
Available on the iBookstore. Title availability is subject to change.
Available on the iBookstore. Title availability is subject to change.
Move a book or PDF to a collection: Go to the bookshelf and tap Edit. Select the items you
want to move, then tap Move and select a collection.
View and manage collections: Tap Collections. To edit the name of a collection, tap Edit. You
can’t edit or remove the built-in collections.
Sort the bookshelf: Tap , then select a sort method at the bottom of the screen.
Delete items from the bookshelf: Tap Edit, then tap each item that you want to delete, so that a
checkmark appears. Tap Delete, then tap Done.
•
Delete this copy: Removes the item from iPad, but it still appears on the bookshelf and can be
downloaded again.
•
Delete from all devices: Removes the item from all of your iOS devices and from the bookshelf.
You can download it again from Purchases in the iBookstore. See
on page 88.
Search for a book: Go to the bookshelf. Tap the status bar to scroll to the top of the screen, then
tap . Searching looks for the title and the author’s name.
Download a book from iCloud: Books you’ve purchased that aren’t on iPad appear with an
iCloud badge. To download the book, tap its cover. To automatically download items purchased
on other devices, go to Settings > iTunes & App Store.
•
Hide purchases on the bookshelf: To show or hide purchased books that aren’t on iPad, go to
Settings > iBooks > Show All Purchases. You can download purchases from the iBookstore. See
on page 88.
