Typing, 22 typing, Organizing with folders – Apple iPad iOS 6.1 User Manual
Page 22: Changing the wallpaper, Entering text
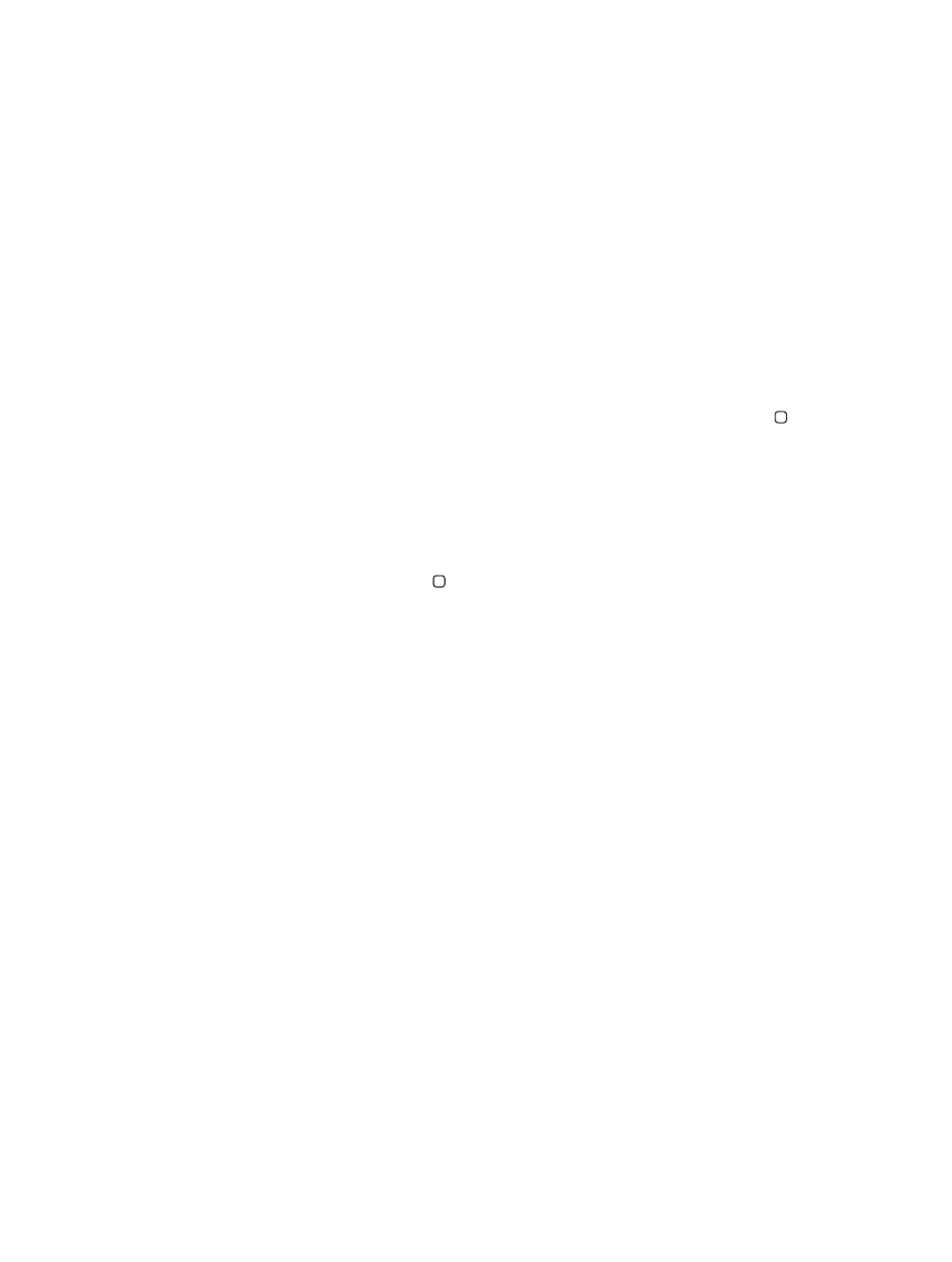
Chapter 3
Basics
22
Move an app to another screen: While it’s jiggling, drag an app to the side of the screen.
Customize the Home screen using iTunes: Connect iPad to your computer. In iTunes on your
computer, select iPad, then click the Apps button to see the image of the iPad Home screen.
Reset the Home screen to its original layout: Go to Settings > General > Reset, then tap Reset
Home Screen Layout. Resetting the Home screen removes any folders you’ve created and applies
the default wallpaper to your Home screen.
Organizing with folders
You can use folders to organize the apps on your Home screens. Rearrange folders—just as you
do apps—by dragging them around your Home screens or to the Dock.
Create a folder: Touch and hold an app until the Home screen icons begin to jiggle, then drag
an app onto another.
iPad creates a new folder that includes the two apps, and names the folder based on the type of
apps. To enter a different name, tap the name field.
Open a folder: Tap the folder. To close a folder, tap outside the folder or press the Home button .
Organize with folders: While arranging apps (the icons are jiggling):
•
Add an app to a folder: Drag the app onto the folder.
•
Remove an app from a folder: Open the folder if necessary, then drag the app out.
•
Delete a folder: Move all apps out of the folder. The folder is automatically deleted.
•
Rename a folder: Tap to open the folder, then tap the name and enter a new one.
When you finish, press the Home button .
Changing the wallpaper
You can customize both the Lock screen and the Home screen by choosing an image or photo
to use as wallpaper. Choose one of the supplied images, or a photo from your Camera Roll or
another album on iPad.
Change the wallpaper: Go to Settings > Brightness & Wallpaper.
Typing
The onscreen keyboard lets you type when you need to enter text.
Entering text
Use the onscreen keyboard to enter text, such as contact information, mail, and web addresses.
Depending on the app and the language you’re using, the keyboard may correct misspellings,
predict what you’re typing, and even learn as you use it.
You can also use an Apple Wireless Keyboard to type. See
on page 25.
To use dictation instead of typing, see
on page 26.
Enter text: Tap a text field to bring up the keyboard, then tap keys on the keyboard.
