Using voiceover with safari, Using voiceover with maps, Editing videos with voiceover – Apple iPad iOS 6.1 User Manual
Page 103
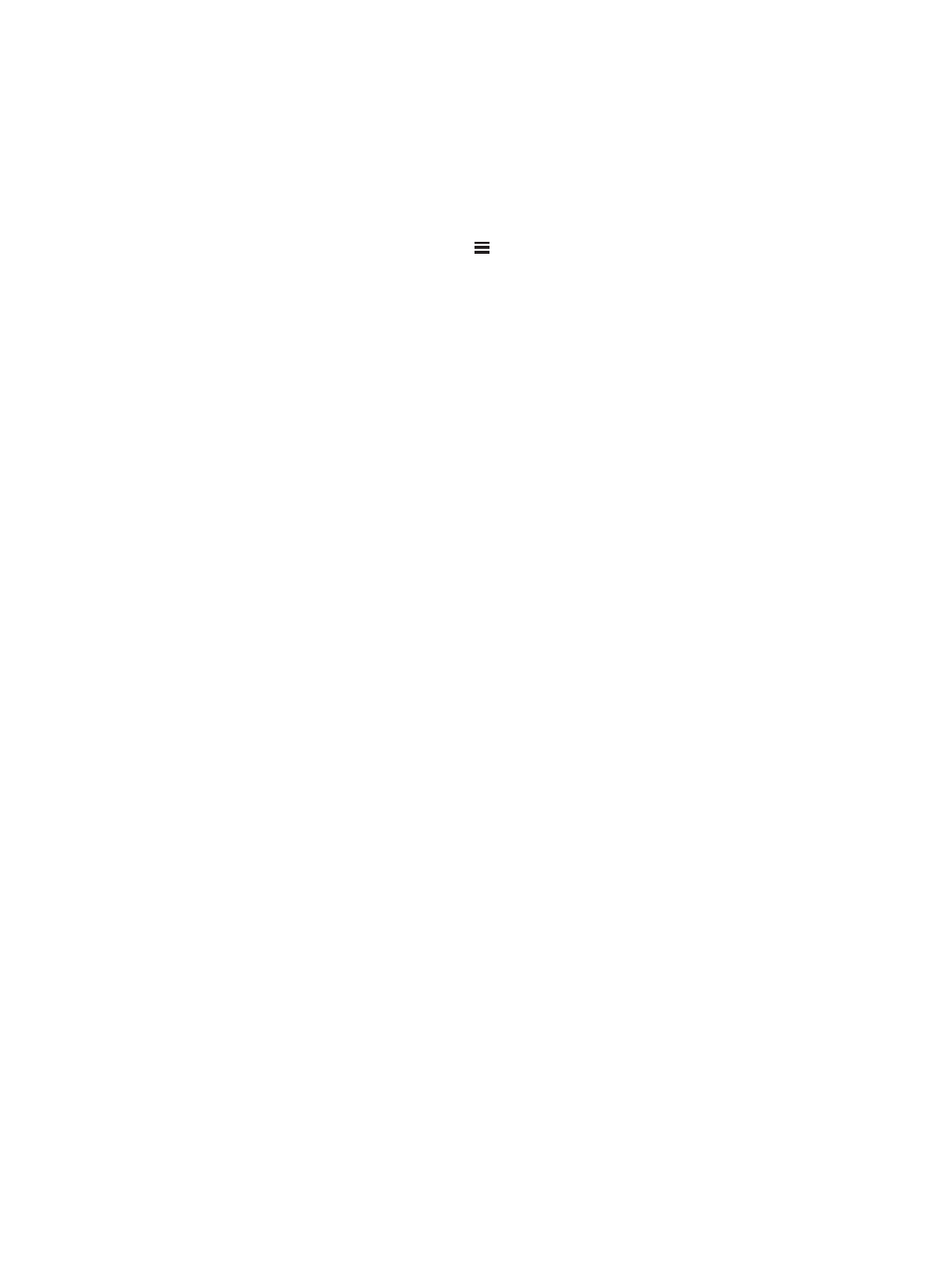
Chapter 26
Accessibility
103
Using VoiceOver with Safari
When you search the web in Safari with VoiceOver on, the Search Results rotor items lets you
hear the list of suggested search phrases.
Search the web: Select the search field, enter your search, then swipe right or left to move down
or up the list of suggested search phrases. Then double-tap the screen to search the web using
the selected phrase.
Set the rotor options for web browsing: Go to Settings > General > Accessibility > VoiceOver >
Rotor. Tap to select or deselect options, or drag up to reposition an item.
Skip images while navigating: Go to Settings > General > Accessibility > VoiceOver > Navigate
Images. You can choose to skip all images or only those without descriptions.
Reduce page clutter for easier reading and navigation: Select the Reader item in the Safari
address field (not available for all pages).
Using VoiceOver with Maps
With VoiceOver, you can zoom in or out, select a pin, or get information about a location.
Explore the map: Drag your finger around the screen, or swipe left or right to move to
another item.
Zoom in or out: Select the map, set the rotor to Zoom, then swipe up or down with one finger.
Pan the map: Swipe with three fingers.
Browse visible points of interest: Set the rotor to Points of Interest, then swipe up or down with
one finger.
Follow a road: Hold your finger down on the road, wait until you hear “pause to follow,” then
move your finger along the road while listening to the guide tone. The pitch increases when you
stray from the road.
Select a pin: Touch a pin, or swipe left or right to select the pin.
Get information about a location: With a pin selected, double-tap to display the information
flag. Swipe left or right to select the More Info button, then double-tap to display the
information page.
Editing videos with VoiceOver
You can use VoiceOver gestures to trim Camera videos.
Trim a video: While viewing a video, double-tap the screen to display the video controls. Select
the beginning or end of the trim tool. Then flick up to drag to the right, or flick down to drag
to the left. VoiceOver announces the amount of time the current position will trim from the
recording. To complete the trim, select Trim and double-tap.
Controlling VoiceOver using an Apple Wireless Keyboard
You can control VoiceOver using an Apple Wireless Keyboard paired with iPad. See
on page 32.
VoiceOver Help speaks keys or keyboard commands as you type them. You can use VoiceOver
Help to learn the keyboard layout and the actions associated with key combinations.
Use VoiceOver keyboard commands to navigate the screen, select items, read screen contents,
adjust the rotor, and perform other VoiceOver actions. Most keyboard commands use the
Control-Option key combination, abbreviated in the table below as “VO.”
