Correcting siri, 40 correcting siri, If siri is having trouble – Apple iPad iOS 6.1 User Manual
Page 40: Noisy environments, Network connection
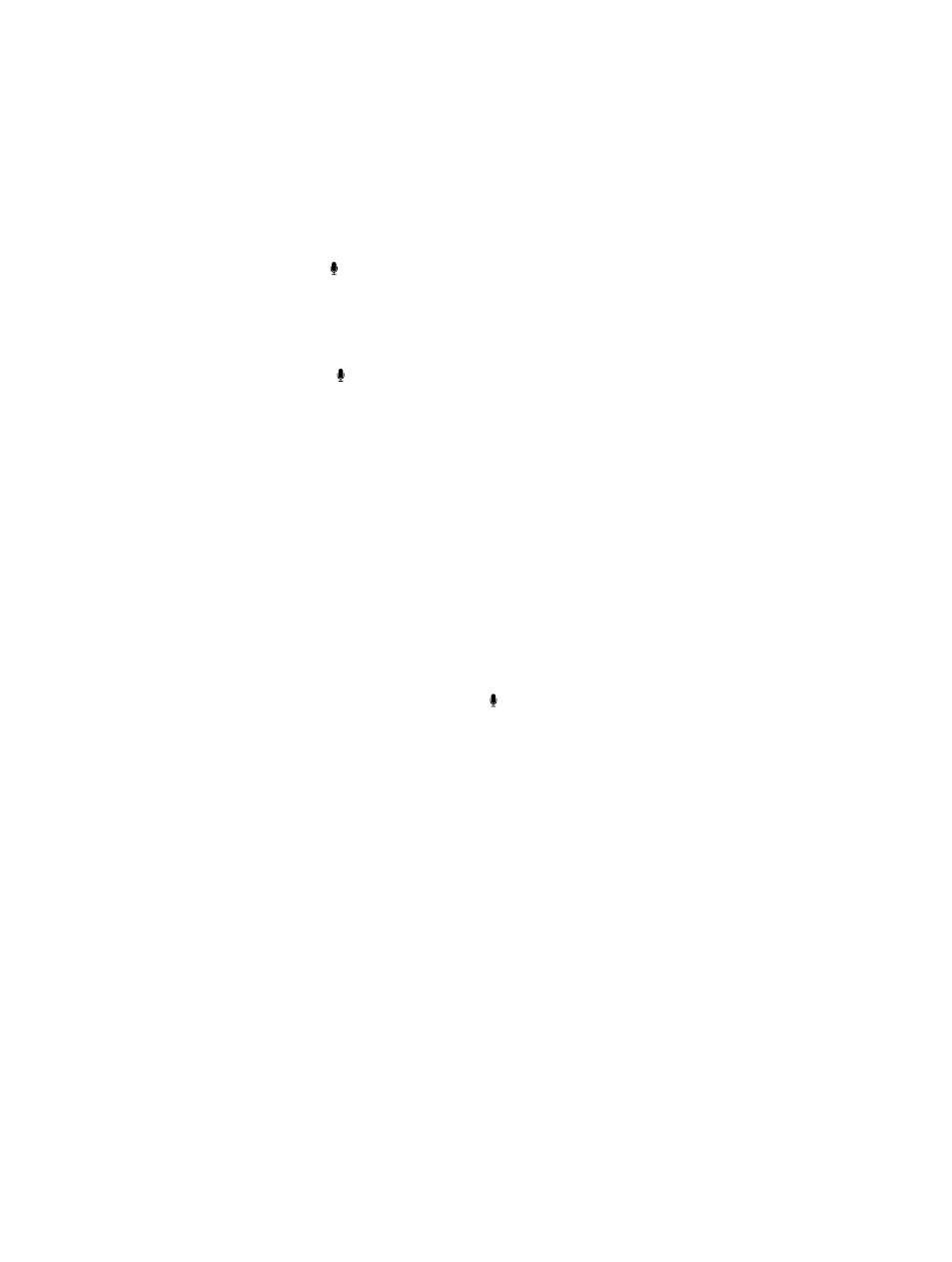
Chapter 4
Siri
40
Correcting Siri
If Siri is having trouble
Siri may sometimes have trouble understanding you—in a noisy environment, for example. If you
speak with an accent, it can take Siri some time to get used to your voice. If Siri doesn’t hear you
exactly right, you can make corrections.
Siri shows what it heard you say, along with its response.
Correct what Siri hears you say: Tap the bubble showing what Siri heard you say. Edit your
request by typing, or tap on the keyboard to dictate.
For information about using dictation, see
on page 26.
If some of the text is underlined in blue, tap it and Siri suggests some alternatives. Tap one of the
suggestions, or replace the text by typing or dictating.
Correct Siri by voice: Tap , then restate or clarify your request. For example, “I meant Boston.”
When correcting Siri, don’t say what you don’t want—just tell Siri what you do want.
Correct a mail or text message: If Siri asks if you want to send the message, say something like:
•
Change it to: Call me tomorrow.
•
Add: See you there question mark.
•
No, send it to Bob.
•
No. (to keep the message without sending it)
•
Cancel.
To have Siri read the message to you, say “Read it back to me” or “Read me the message.” If it’s
correct, say something like “Yes, send it.”
Noisy environments
In a noisy environment, hold iPad close to your mouth, but don’t talk directly into the bottom
edge. Continue to speak clearly and naturally. Tap when you finish speaking.
Network connection
Siri might tell you it’s having trouble connecting to the network. Because Siri relies on Apple
servers for voice recognition and other services, you need to have a good 3G, 4G, or LTE cellular
connection or a Wi-Fi connection to the Internet.
