Home button, Volume button and side switch – Apple iPad iOS 6.1 User Manual
Page 10
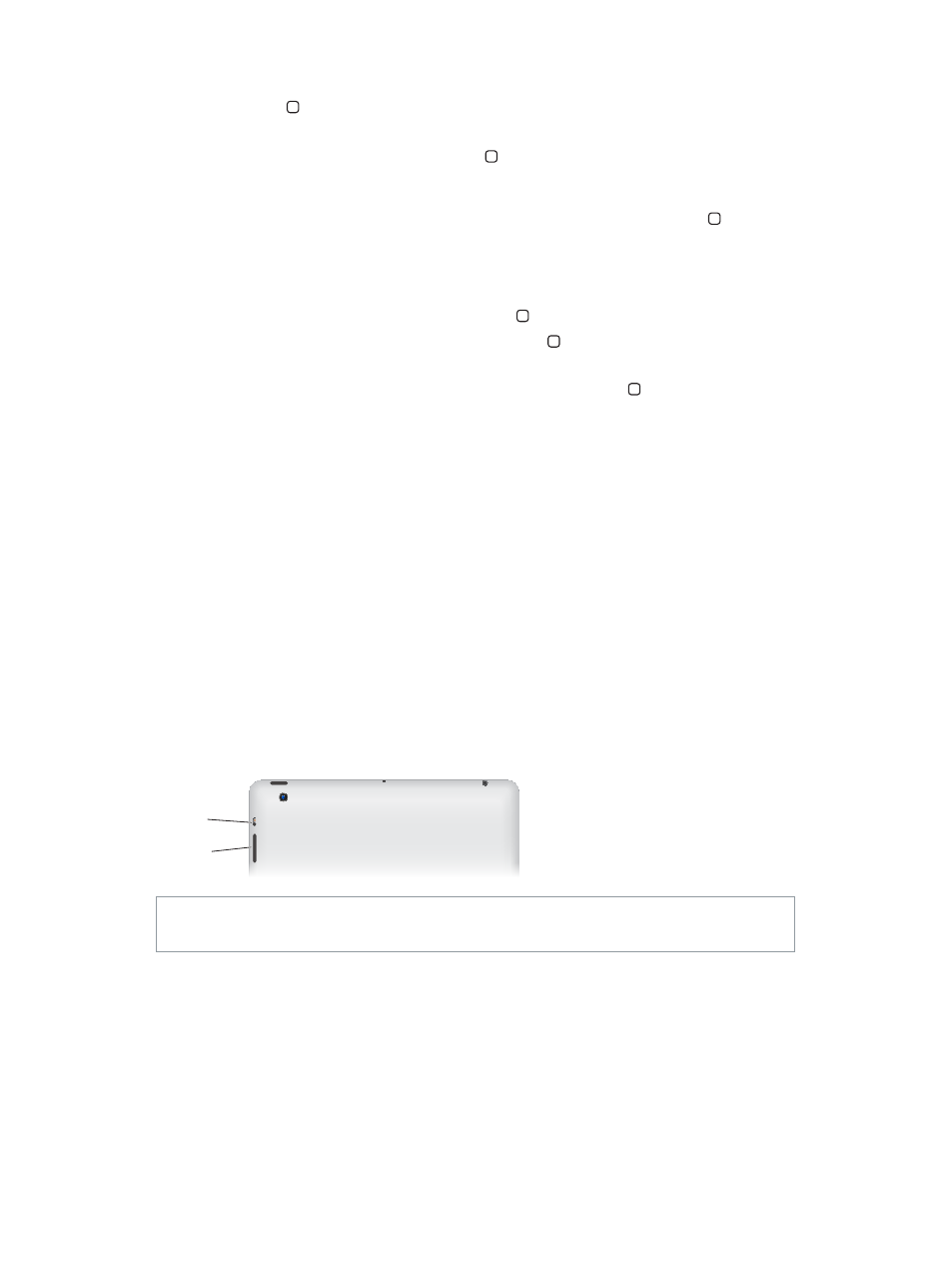
Chapter 1
iPad at a Glance
10
Home button
The Home button lets you get back to the Home screen at any time. It also provides other
convenient shortcuts.
Go to the Home screen: Press the Home button .
On the Home screen, tap an app to open it. See
Opening and switching between apps
on page 18.
Display recently used apps: When iPad is unlocked, double-click the Home button . The
multitasking bar appears at the bottom of the screen, showing the most recently used apps.
Swipe the bar to the left to see more apps.
Display audio playback controls:
•
When iPad is locked: Double-click the Home button . See
on page 78.
•
When using another app: Double-click the Home button , then flick the multitasking bar from
left to right.
Use Siri (iPad 3rd generation or later): Press and hold the Home button . See Chapter 4,
, on
page 35.
Volume button and Side Switch
Use the Side Switch to disable audio alerts and notifications. You can also use it to lock the screen
rotation and prevent the iPad display from switching between portrait and landscape mode.
Adjust the volume: Press the Volume button up or down to increase or decrease the volume.
•
Mute the sound: Press and hold the bottom end of the Volume button.
•
Set a volume limit: Go to Settings > Music > Volume Limit.
Mute notifications, alerts, and sound effects: Slide the Side Switch down.
The Side Switch doesn’t mute audio playback, such as music, podcasts, movies, and TV shows.
See
on page 117.
Lock the screen rotation: Go to Settings > General > “Use the Side Switch to…,” then tap
Lock Rotation.
Use the Volume button to adjust the volume of songs and other media, and of alerts and
sound effects.
Volume
up/down
Volume
up/down
Side
Switch
Side
Switch
WARNING:
For important information about avoiding hearing loss, see
on page 125.
You can also use the Do Not Disturb setting to silence FaceTime calls, alerts, and notifications.
Set iPad to Do Not Disturb: Go to Settings and turn on Do No Disturb. Do Not Disturb keeps
alerts and notifications from making any sounds or lighting up the screen when the screen is
locked. Alarms, however, still sound, and if the screen is unlocked, Do Not Disturb has no effect.
To schedule quiet hours, allow specific people to call, or allow repeated FaceTime calls to ring
through, go to Settings > Notifications > Do Not Disturb. See
Do Not Disturb & Notifications
page 113.
