Editing text – Apple iPad iOS 6.1 User Manual
Page 23
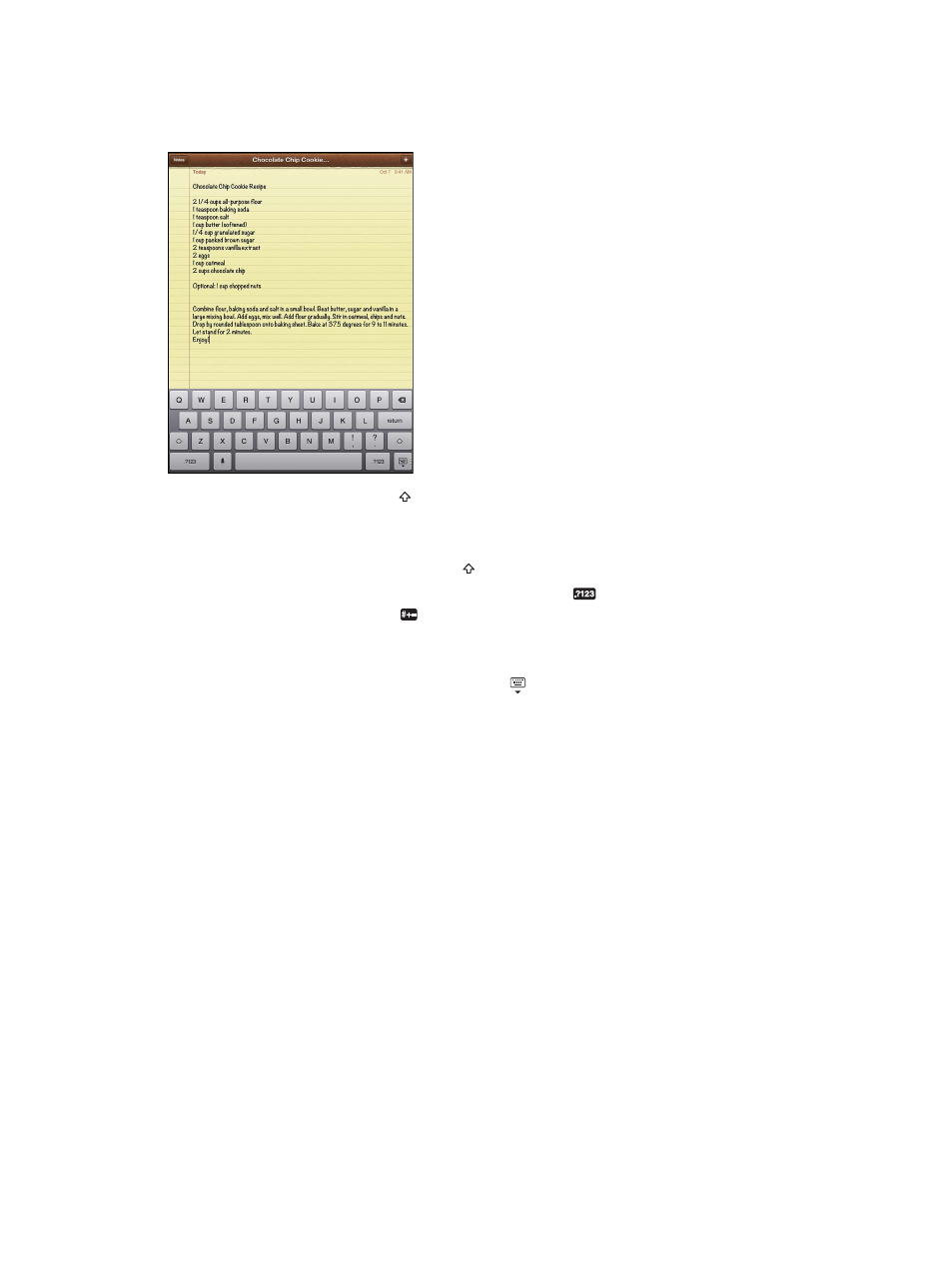
Chapter 3
Basics
23
As you type, each letter appears above your thumb or finger. If you touch the wrong key, you
can slide your finger to the correct key. The letter isn’t entered until you release your finger from
the key.
•
Type uppercase: Tap the Shift key before tapping a letter. Or touch and hold the Shift key,
then slide to a letter.
•
Quickly type a period and space: Double-tap the space bar.
•
Turn on caps lock: Double-tap the Shift key . To turn caps lock off, tap the Shift key.
•
Enter numbers, punctuation, or symbols: Tap the Number key
. To see additional punctuation
and symbols, tap the Symbol key .
•
Enter accented letters or other alternate characters: Touch and hold a key, then slide to choose
one of the options.
Hide the onscreen keyboard: Tap the Keyboard key .
Set options for typing: Go to Settings > General > Keyboard.
Editing text
If you need to edit text, an onscreen magnifying glass lets you position the insertion point where
you need it. You can select text, and cut, copy, and paste text. In some apps, you can also cut,
copy, and paste photos and videos.
Position the insertion point: Touch and hold to bring up the magnifying glass, then drag to
position the insertion point.
Select text: Tap the insertion point to display the selection buttons. Tap Select to select the
adjacent word, or tap Select All to select all text.
