Assistivetouch, 108 assistivetouch – Apple iPad iOS 6.1 User Manual
Page 108
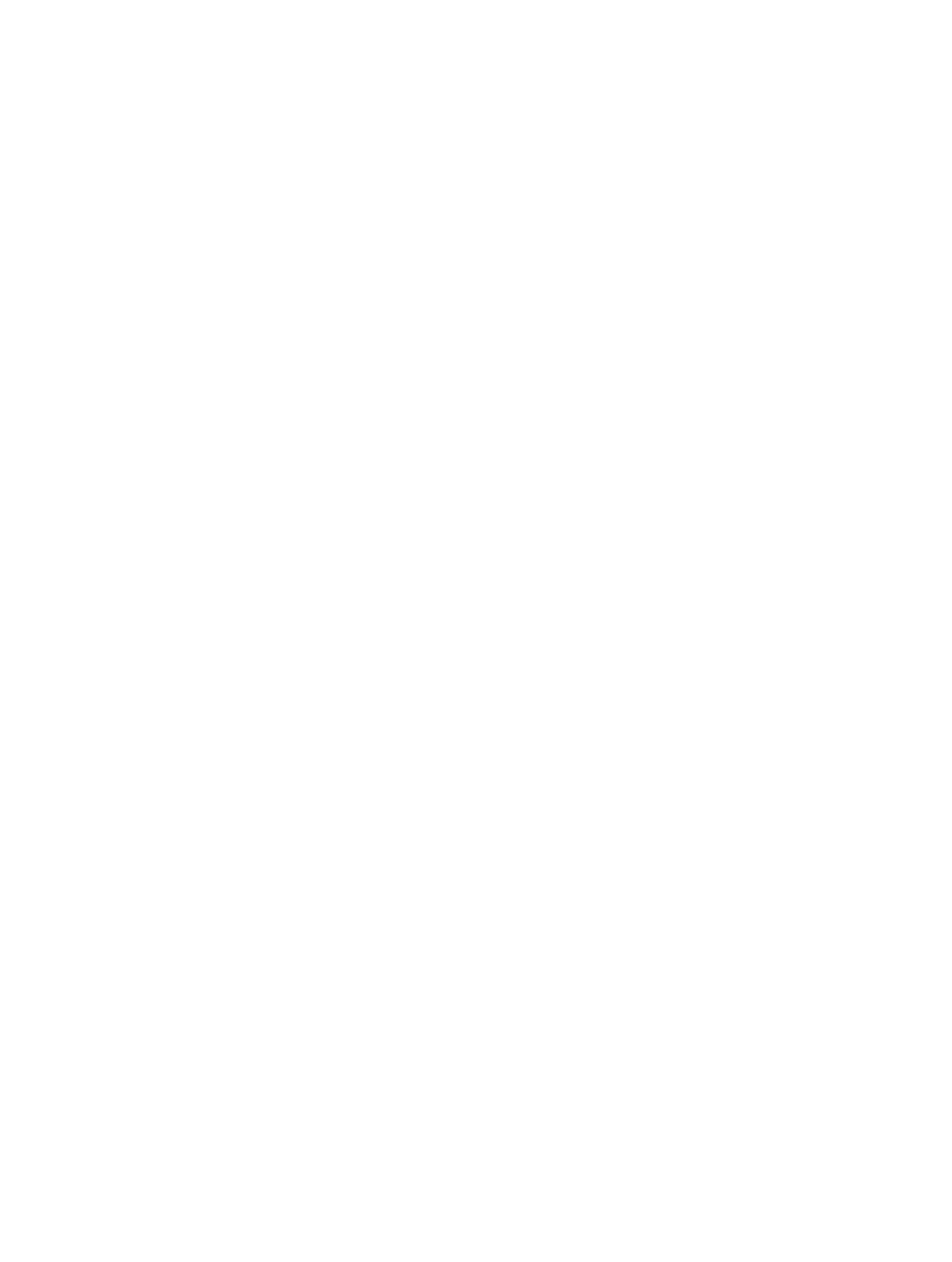
Chapter 26
Accessibility
108
Use Guided Access: Go to Settings > General > Accessibility > Guided Access, where you can:
•
Turn Guided Access on or off
•
Set a passcode that controls the use of Guided Access and prevents someone from leaving an
active session
•
Set whether iPad can go to sleep during a session
Start a Guided Access session: Open the app you want to run, then triple-click the Home
button. Adjust settings for the session, then click Start.
•
Disable app controls and areas of the app screen: Circle any part of the screen you want to
disable. You can use the handles to adjust the area.
•
Ignore all screen touches: Turn off Touch.
•
Keep iPad from switching from portrait to landscape or from responding to any other
motions: Turn off Motion.
End a Guided Access session: Triple-click the Home button and enter the Guided
Access passcode.
AssistiveTouch
AssistiveTouch helps you use iPad if you have difficulty touching the screen or pressing the
buttons. You can use a compatible adaptive accessory (such as a joystick) together with
AssistiveTouch to control iPad. You can also use AssistiveTouch without an accessory to perform
gestures that are difficult for you.
Turn on AssistiveTouch: Go to Settings > General > Accessibility > AssistiveTouch. To set
Triple-click Home to turn AssistiveTouch on or off, go to Settings > General > Accessibility >
Triple-click Home.
Adjust the tracking speed (with accessory attached): Go to Settings > General > Accessibility >
AssistiveTouch > Touch speed.
Show or hide the AssistiveTouch menu: Click the secondary button on your accessory.
Hide the menu button (with accessory attached): Go to Settings > General > Accessibility >
AssistiveTouch > Always Show Menu.
Perform a swipe or drag that uses 2, 3, 4, or 5 fingers: Tap the menu button, tap Gestures, and
then tap the number of digits needed for the gesture. When the corresponding circles appear
on the screen, flick or drag in the direction required by the gesture. When you finish, tap the
menu button.
Perform a pinch gesture: Tap the menu button, tap Favorites, and then tap Pinch. When the
pinch circles appear, touch anywhere on the screen to move the pinch circles, then drag the
pinch circles in or out to perform a pinch gesture. When you finish, tap the menu button.
Create your own gesture: Tap the menu button, tap Favorites, and then tap an empty gesture
placeholder. Or, go to Settings > General > Accessibility > AssistiveTouch > Create New Gesture.
Lock or rotate the screen, adjust iPad volume, or simulate shaking iPad: Tap the menu button,
then tap Device.
Simulate pressing the Home button: Tap the menu button, then tap Home.
Move the menu button: Drag it to any location on the screen.
Exit a menu without performing a gesture: Tap anywhere outside the menu.
