Sharing photos and videos, Printing photos, Picture frame – Apple iPad iOS 6.1 User Manual
Page 59
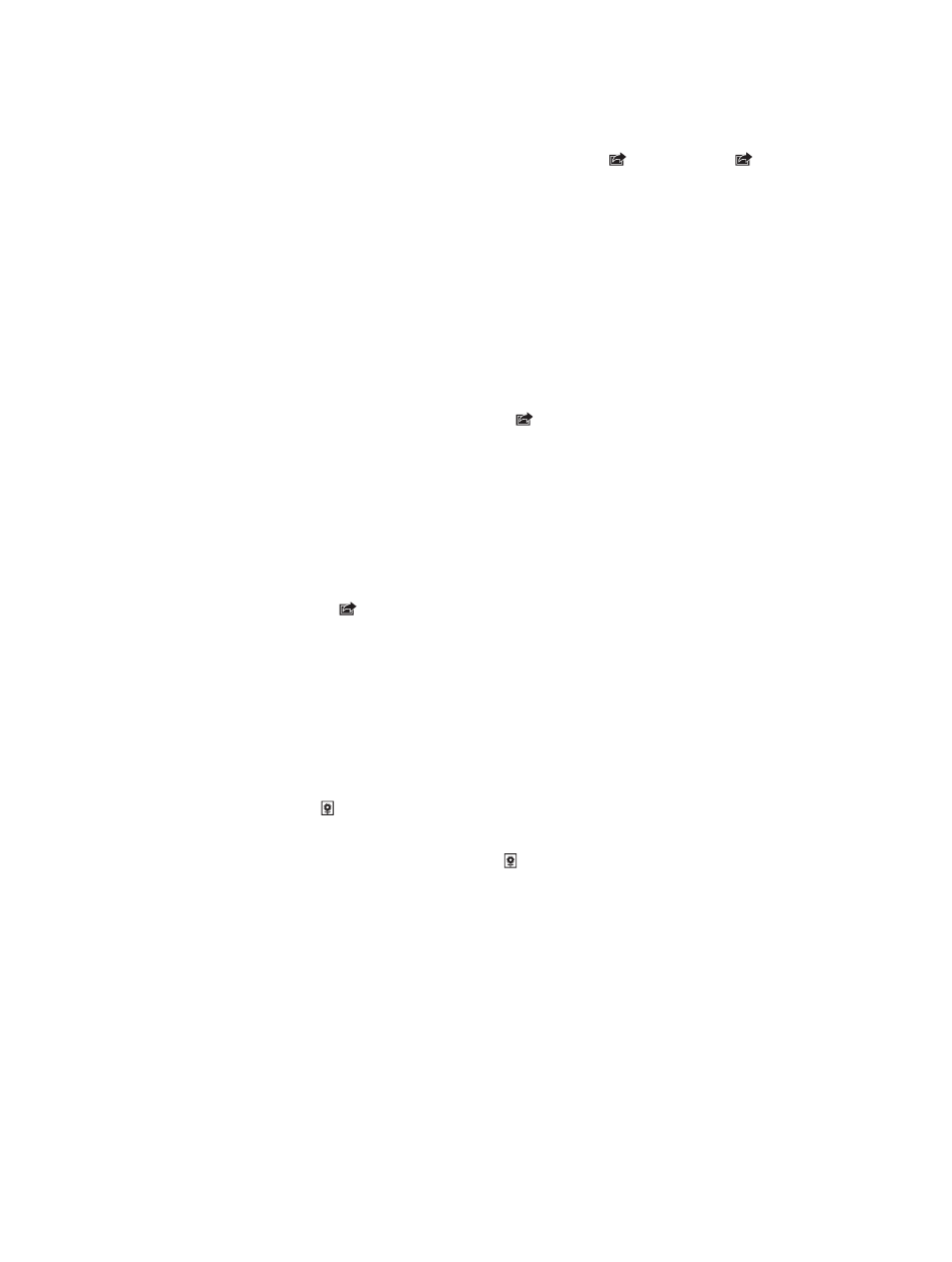
Chapter 10
Photos
59
Sharing photos and videos
You can share photos in email, text messages, photo streams, Twitter posts, and Facebook. Videos
can be shared in email and text messages, and on YouTube.
Share or copy a photo or video: Choose a photo or video, then tap . If you don’t see , tap
the screen to show the controls.
The size limit of attachments is determined by your service provider. iPad may compress photo
and video attachments, if necessary.
You can also copy photos and videos, and then paste them into an email or text message.
Share or copy multiple photos and videos: While viewing thumbnails, tap Edit, select the
photos or videos, then tap Share.
Save a photo or video from:
•
Email: Tap to download it if necessary, tap the photo or touch and hold the video, then
tap Save.
•
Text message: Tap the item in the conversation, tap , then tap Save.
•
Webpage (photo only): Touch and hold the photo, then tap Save Image.
Photos and videos that you receive, or that you save from a webpage, are saved to your Camera
Roll album (or to Saved Photos, on an iPad with no camera).
Printing photos
Print to AirPrint-enabled printers:
•
Print a single photo: Tap , then tap Print.
•
Print multiple photos: While viewing a photo album, tap Edit, select the photos, tap Share, then
tap Print.
See
on page 30.
Picture Frame
When iPad is locked, you can display a slideshow of all, or selected albums, of your photos.
Start Picture Frame: Press the Sleep/Wake button to lock iPad, press the button again to turn
the screen on, then tap .
•
Pause the slideshow: Tap the screen.
•
Stop the slideshow: Pause the slideshow, then tap .
Select which albums to display: Go to Settings > Picture Frame.
Set other options for Picture Frame: Go to Settings > Picture Frame.
Turn off Picture Frame: Go to Settings > General > Passcode Lock.
