Dictation, 26 dictation – Apple iPad iOS 6.1 User Manual
Page 26
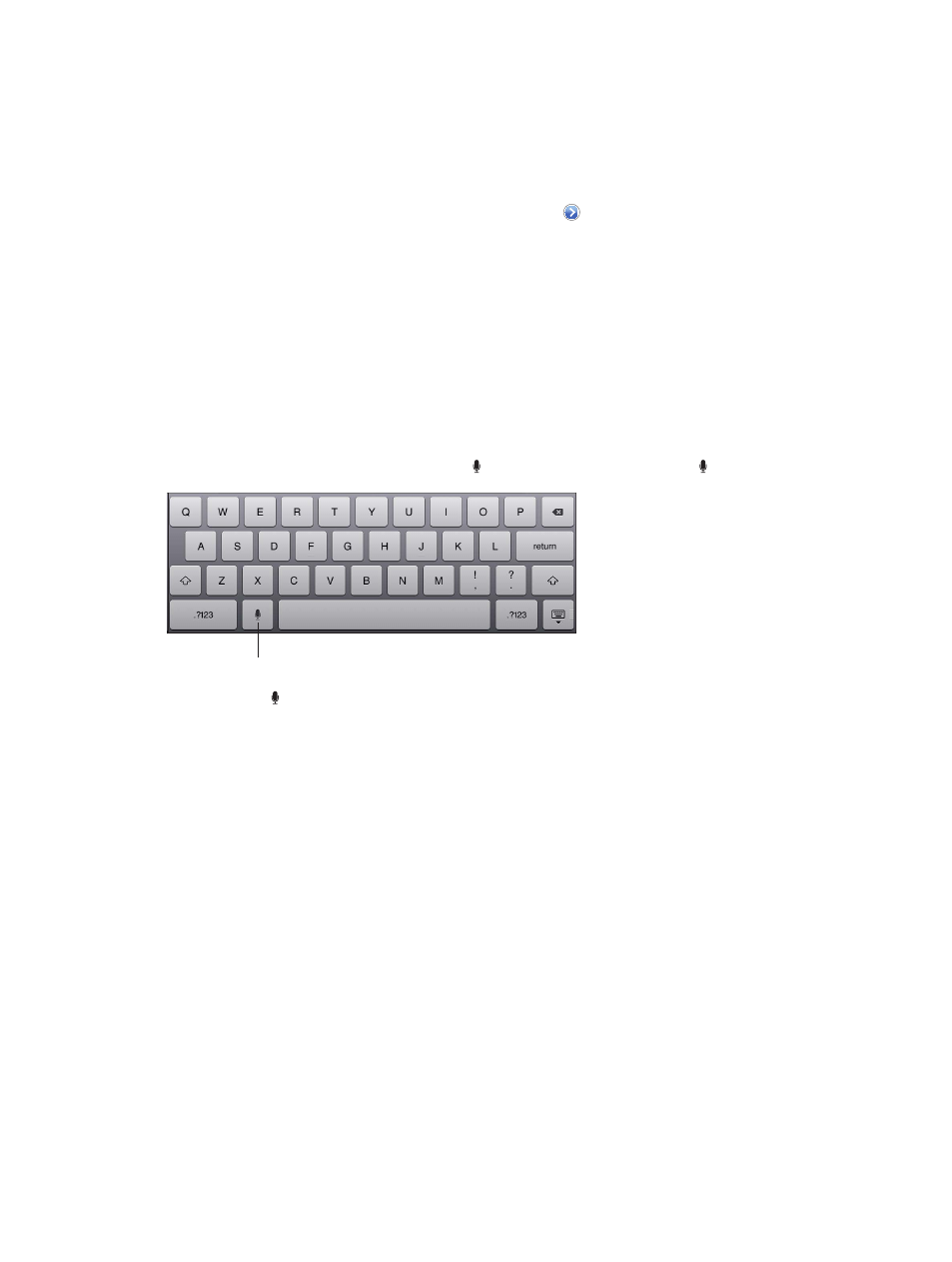
Chapter 3
Basics
26
Switch the language when using a hardware keyboard: Press Command–Space bar to display a
list of available languages. Press the Space bar again to choose a language.
Turn off a wireless keyboard: Hold down the On/off switch on the keyboard until the green light
goes off.
iPad disconnects the keyboard when the keyboard is turned off or out of range.
Unpair a wireless keyboard: Go to Settings > Bluetooth, tap next to the keyboard name,
then tap “Forget this Device.”
Dictation
On an iPad that supports it, you can dictate text instead of typing. To use dictation, Siri must be
turned on and iPad must be connected to the Internet. You can include punctuation and give
commands to format your text.
Note: Dictation may not be available in all languages or in all areas, and features may vary.
Cellular data charges may apply.
Turn on dictation: Go to Settings > General > Siri, then turn on Siri.
Dictate text: From the onscreen keyboard, tap , then speak. When you finish, tap .
Tap to begin dictation.
Tap to begin dictation.
To add text, tap again and continuing dictating. To insert text, tap to place the insertion point
first. You can also replace selected text by dictating.
Add punctuation or format text: Say the punctuation or formatting command.
For example, “Dear Mary comma the check is in the mail exclamation mark” results in “Dear Mary,
the check is in the mail!”
Punctuation and formatting commands include:
•
quote … end quote
•
new paragraph
•
cap—to capitalize the next word
•
caps on … caps off—to capitalize the first character of each word
•
all caps—to make the next word all uppercase
•
all caps on … all caps off—to make the enclosed words all uppercase
•
no caps on … no caps off—to make the enclosed words all lowercase
•
no space on … no space off—to run a series of words together
•
smiley—to insert :-)
•
frowny—to insert :-(
•
winky—to insert ;-)
