Connecting ipad to your computer, Syncing with itunes – Apple iPad iOS 6.1 User Manual
Page 16
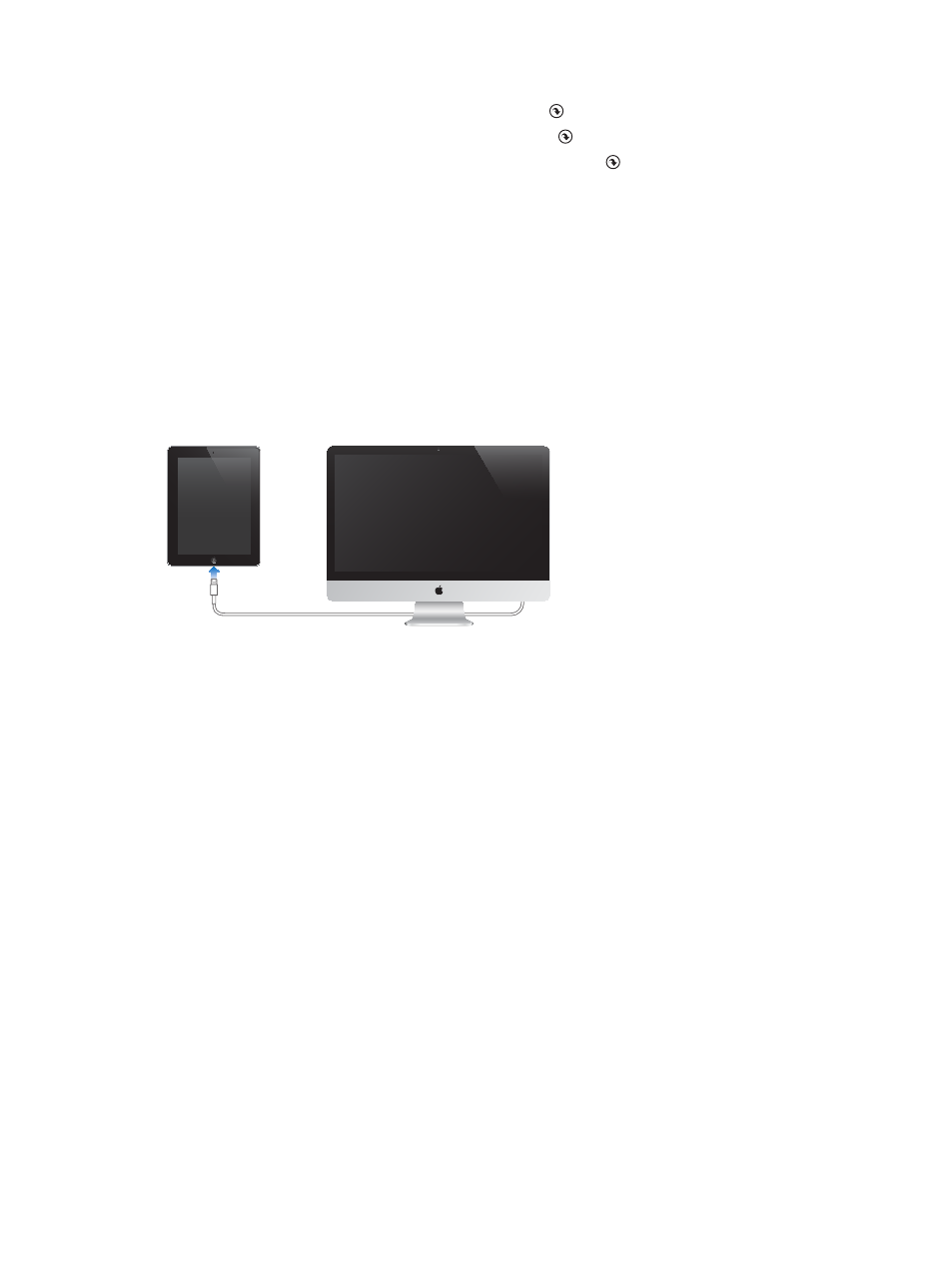
Chapter 2
Getting Started
16
View and download previous purchases:
•
iTunes Store purchases: Go to iTunes, then tap Purchased .
•
App Store purchases: Go to App Store, then tap Purchased .
•
iBookstore purchases: Go to iBooks, tap Store, then tap Purchased .
Find your iPad: Go to
sign in with your Apple ID, then choose Find My iPad.
Important:
On your iPad, Find My iPad must be turned on in Settings > iCloud in order for iPad
to be located.
For more information about iCloud, go to
. For support information, go to
.
Connecting iPad to your computer
Use the included USB cable to connect iPad to your computer. Connecting iPad to your
computer lets you sync information, music, and other content with iTunes. You can also sync with
iTunes wirelessly. See
on page 16.
Unless iPad is syncing with your computer, you can disconnect it at any time. If you disconnect
while a sync is in progress, some data may not get synced until the next time you connect iPad
to your computer.
Syncing with iTunes
Syncing with iTunes copies information from your computer to iPad, and vice versa. You can sync
by connecting iPad to your computer with the included USB cable, or you can set up iTunes to
sync wirelessly using Wi-Fi. You can set iTunes to sync music, photos, videos, podcasts, apps, and
more. For information about syncing iPad, open iTunes on your computer, then select iTunes
Help from the Help menu.
Set up wireless iTunes syncing: Connect iPad to your computer using the included USB cable. In
iTunes on your computer, select iPad, click Summary, then turn on “Sync with this iPad over Wi-Fi.”
When Wi-Fi syncing is turned on, iPad automatically syncs every day. iPad must be connected to
a power source, both iPad and your computer must be on the same wireless network, and iTunes
must be open on the computer. For more information, see
on page 115.
