Itunes wi-fi sync, Spotlight search, Auto-lock – Apple iPad iOS 6.1 User Manual
Page 115: Passcode lock
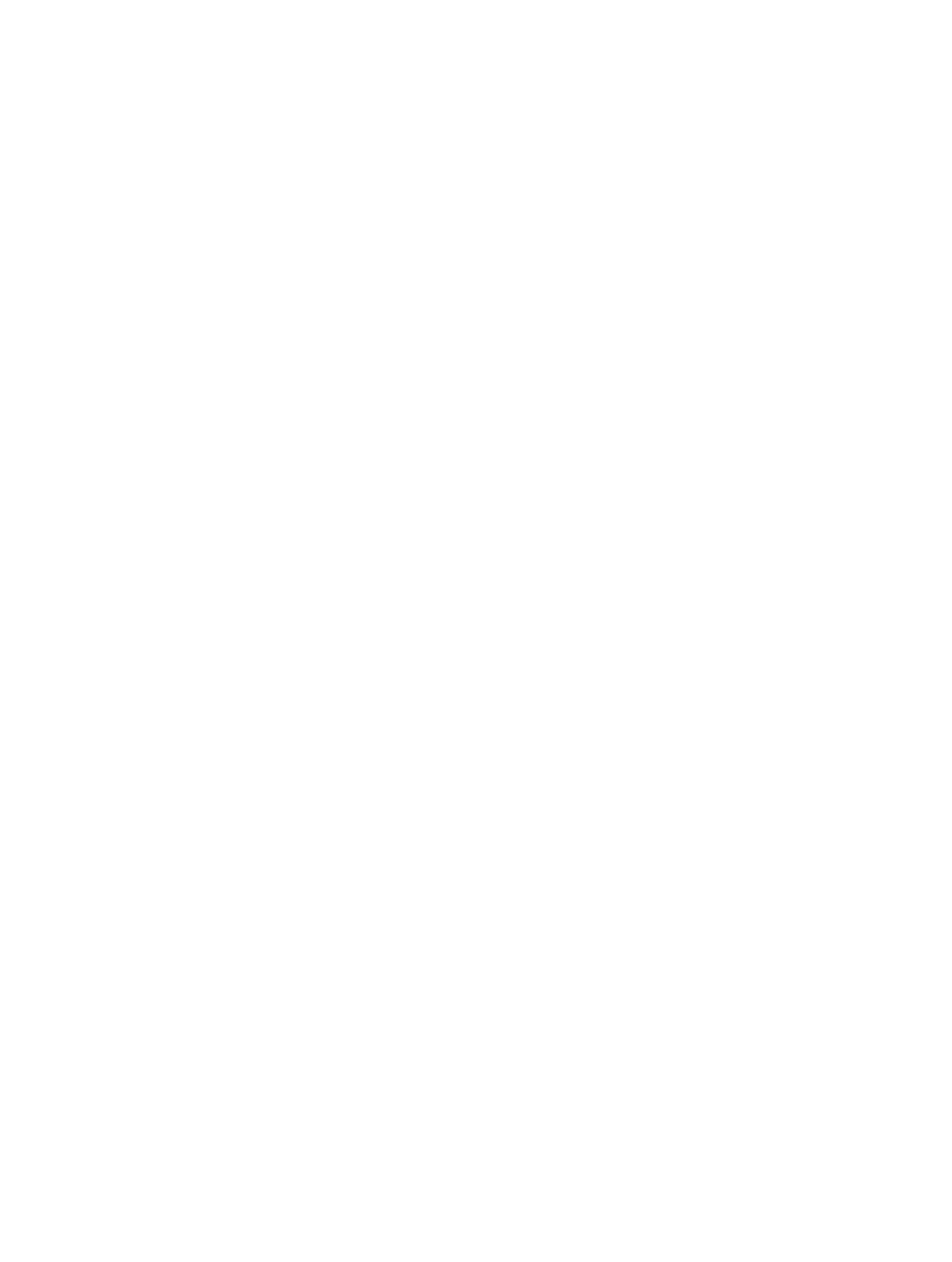
Chapter 27
Settings
115
VPN
VPNs used within organizations allow you to communicate private information securely over a
non-private network. You may need to configure VPN, for example, to access your work email. Ask
the network’s administrator for the settings necessary to configure VPN for your network. After
one or more VPN settings are defined you can:
•
Turn VPN on or off: Go to Settings > VPN.
•
Switch between VPNs: Go to Settings > General > VPN, then choose a configuration.
iTunes Wi-Fi Sync
You can sync iPad with iTunes on a computer that’s connected to the same Wi-Fi network.
Enable iTunes Wi-Fi Sync: To set up Wi-Fi syncing for the first time, connect iPad to the
computer that you want to sync with. For instructions see
on page 16.
After you configure Wi-Fi Sync, iPad automatically syncs with iTunes once a day, when:
•
iPad is connected to a power source,
•
iPad and your computer are both connected to the same Wi-Fi network, and
•
iTunes on your computer is running.
Spotlight Search
The Spotlight Search setting lets you specify the content areas searched by Search, and
rearrange the order of the results.
Set which content areas are searched by Search: Go to Settings > General > Spotlight Search,
then select the items to search. You can also change the order of the result categories.
Auto-Lock
Locking iPad turns off the display in order to save the battery and prevent unintended operation
of iPad. You can still receive messages and listen to music.
Set the amount of time before iPad locks: Go to Settings > General > Auto-Lock, then choose
a time.
Passcode Lock
By default, iPad doesn’t require you to enter a passcode to unlock it.
Set a passcode: Go to Settings > General > Passcode Lock, then set a 4-digit passcode. To
increase security, turn off Simple Passcode and use a longer passcode.
If you forget your passcode, you must restore the iPad software. See
on page 131.
Allow access when iPad is locked: Go to Settings > General > Passcode Lock. You can use Siri
without unlocking iPad. See
on page 38.
Erase data after ten failed passcode attempts: Go to Settings > General > Passcode Lock, then
tap Erase Data. After ten failed passcode attempts, all settings are reset, and all your information
and media are erased by removing the encryption key to the data (which is encrypted using
256-bit AES encryption).
