Ducking backing tracks – Apple GarageBand '08 User Manual
Page 89
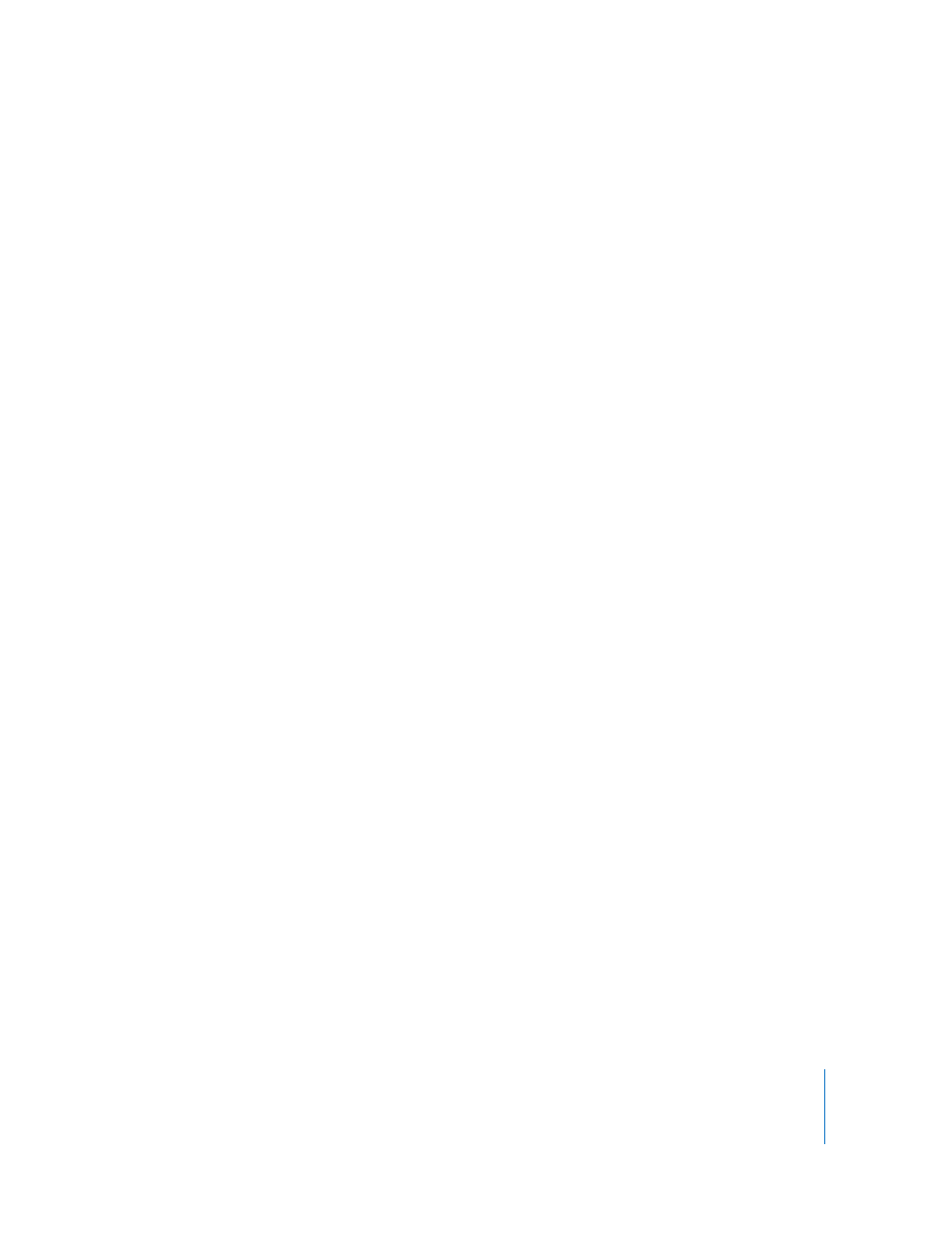
Chapter 10
Tutorial 8: Creating Podcasts
89
Ducking Backing Tracks
When you are creating a podcast, you may sometimes want to lower the volume of
backing tracks to hear spoken narration or dialogue more easily. Lowering the volume
of some tracks to make others easier to hear is called ducking.
You apply ducking by setting which tracks are lead tracks and which are backing tracks.
Whenever there is sound on a lead track, the volume of the backing tracks is lowered
while the volume of all other tracks stays the same. You can apply ducking to any Real
or Software Instrument track in your podcast.
To make a track a lead track:
1
Choose Control > Ducking.
A ducking control appears in each track's header, with arrows pointing up and down.
2
Click the upper part of the track's ducking control (the arrow pointing up).
To make a track a backing track:
1
Choose Control > Ducking.
A ducking control appears in each track's header, with arrows pointing up and down.
2
Click the lower part of the track's ducking control (the arrow pointing down).
When you play the project, send it to iWeb, or export it, the backing tracks are ducked
whenever there is sound on any lead track. You can adjust the amount of ducking
(volume reduction) on these tracks by choosing a different Ducker preset in the Track
Info pane for the master track.
To adjust the amount of ducking:
1
Open the Track Info pane.
2
Click Master Track, then click the Details triangle.
3
Choose a different preset from the Ducker preset menu. The preset names suggest
what they are useful for.
You can also click the Edit button for the Ducker, and create your own preset by
moving the sliders.
