Adding a real instrument track, Chapter 5 – Apple GarageBand '08 User Manual
Page 39
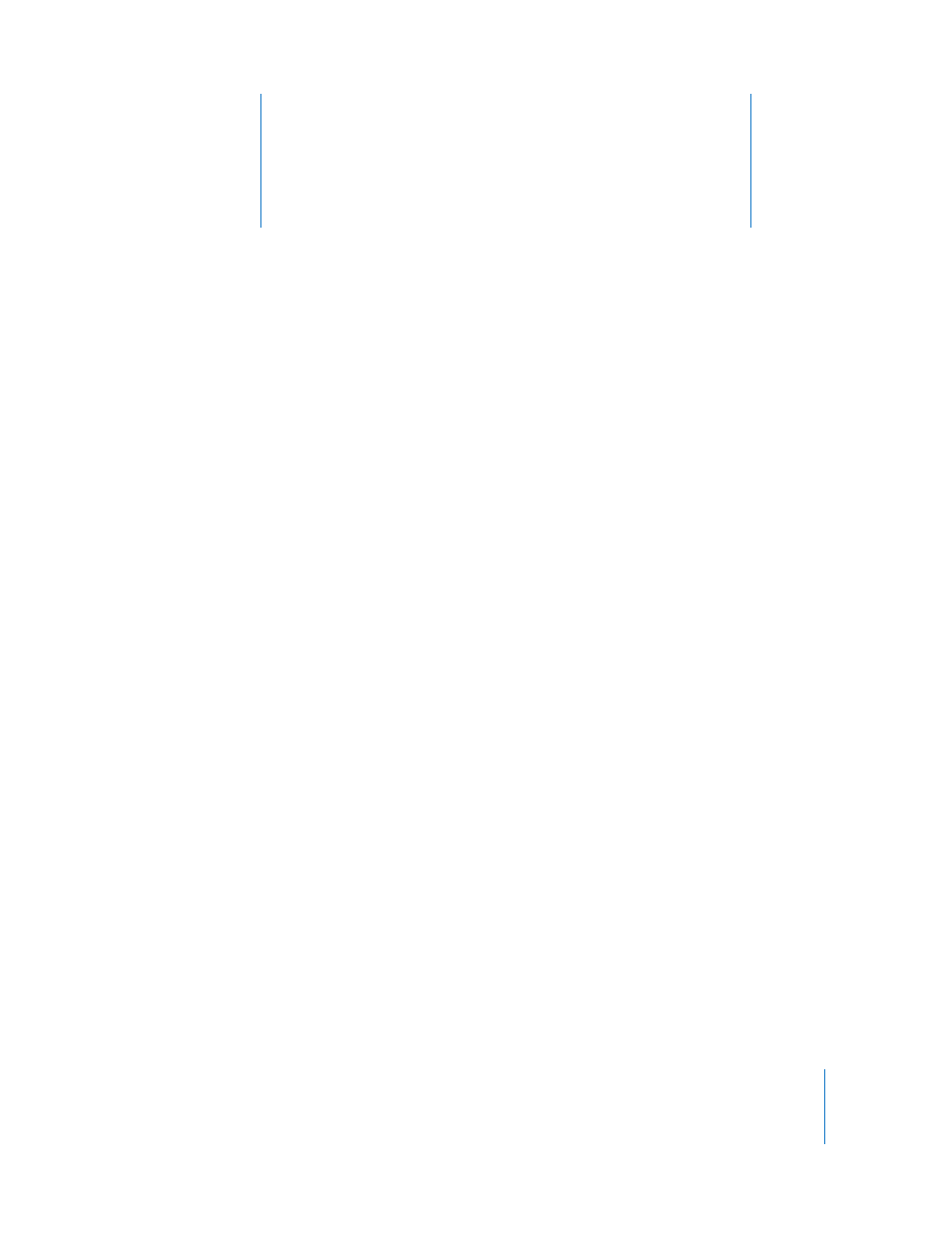
5
39
5
Tutorial 3: Recording Vocals
and Musical Instruments
You can record your voice or any other sound you can
capture using a microphone. If you play a musical
instrument, you can also record it in a GarageBand
project.
In GarageBand, you record audio from a microphone or a musical instrument, such as
an electric guitar or bass, in a Real Instrument track. Real Instrument tracks have blue
headers, and the regions you record in them appear purple. You can change track
settings and add effects to Real Instrument tracks in the Track Info pane.
In this tutorial, you’ll learn how to:
 Add a Real Instrument track and change instrument settings
 Record a Real Instrument
 Record multiple takes
 Tune instruments with the built-in tuner
Adding a Real Instrument Track
To record vocals or instruments in a Real Instrument track, you first add the track to
your project and prepare it for recording.
To add a new Real Instrument track:
1
Click the Add Track button, or choose Track > New Track.
2
In the New Track dialog, click Real Instrument Track, then click Create.
A new Real Instrument track appears in the timeline, and the Track Info pane opens to
the right of the timeline. The Track Info pane is where you choose different settings for
each track.
3
In the Track Info pane, select an instrument type from the list on the left, then select an
instrument from the list on the right.
4
From the Input Source pop-up menu, select the audio input to which your microphone
or instrument is connected.
