Getting ready to record – Apple GarageBand '08 User Manual
Page 40
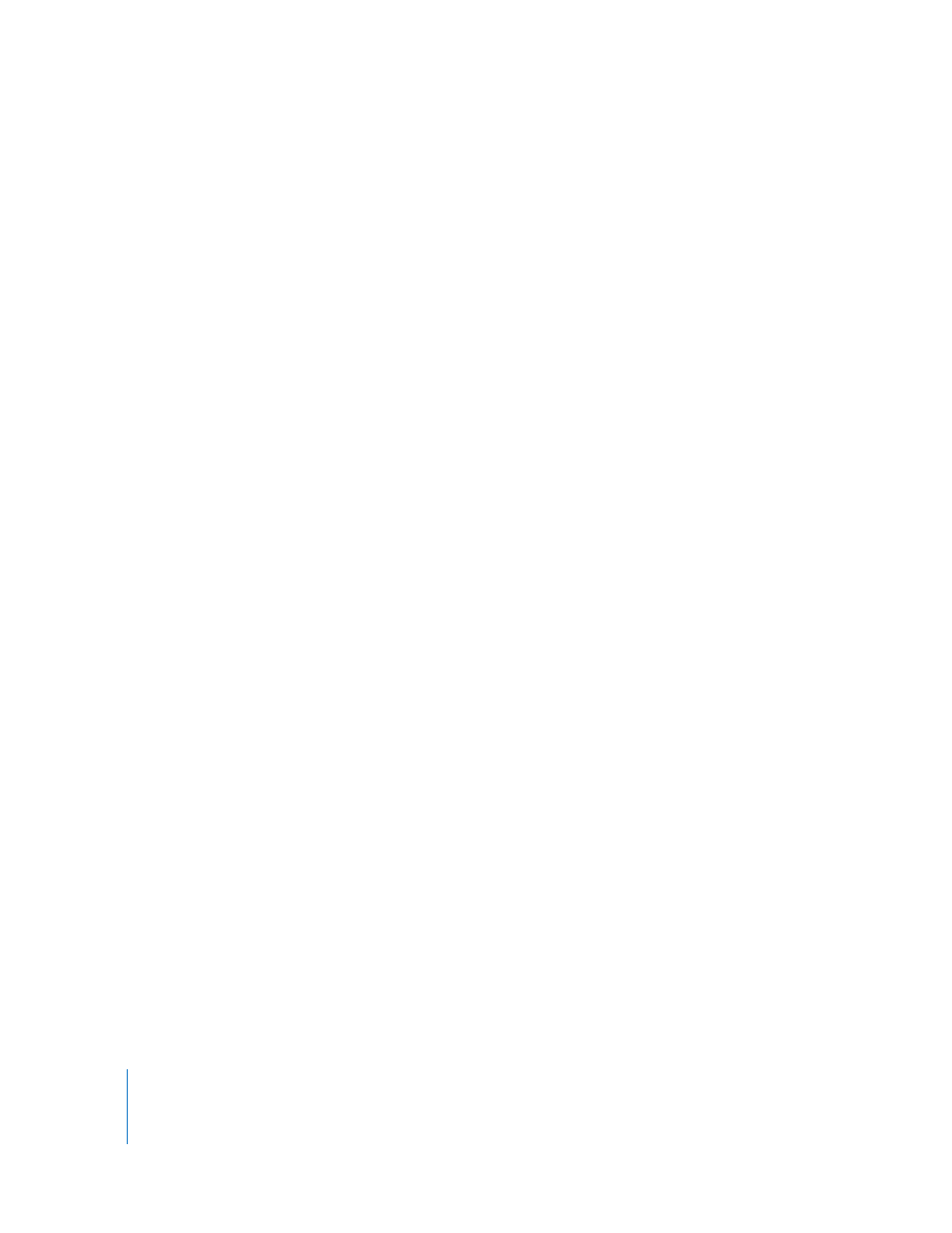
40
Chapter 5
Tutorial 3: Recording Vocals and Musical Instruments
The Input Source menu lists all the available inputs for each audio device connected to
your computer. If the instrument you are recording has a single input, choose a mono
(monophonic) input. If the instrument has both left and right inputs, choose a stereo
input. (You can change the audio device in the Audio Input pop-up menu in the Audio/
MIDI pane of GarageBand preferences.)
5
If you want to hear your microphone or instrument as you play, choose On (with or
without Feedback Protection) from the Monitor pop-up menu.
Turning on monitoring can cause feedback (loud, sharp noise) if the audio input picks
up the output from your speakers. You can choose “On with Feedback Protection” to
have GarageBand automatically turn off monitoring if feedback from the input source
occurs. You can also avoid feedback by listening with headphones rather than speakers
when you play or record. You can reduce possible feedback by making sure the
microphone or instrument is pointed away from your speakers, and by turning down
the master volume.
You can also add a basic track. A basic track is a stereo Real Instrument track containing
no effects. You can change the input source and effects settings of a basic track after
adding it to the project.
To add a basic track:
m
Choose Track > New Basic Track.
The basic track appears in the timeline, and the Track Info pane opens. You can make
the same input settings described in the previous section.
Getting Ready to Record
After you have connected your instrument and added a track to record in, there are a
few things to check before you start recording:
 Make sure the microphone or instrument is connected properly and is working.
 Make sure the correct audio drivers are selected in the Audio/MIDI pane of
GarageBand preferences. When you add a new audio device, GarageBand asks if you
want to use the device for audio input and output.
 Open the Track Info pane to make sure the instrument has the instrument and effects
settings you want, and is using the correct input source. See “Changing Real
Instrument Settings” on page 44 for more information.
 Sing or play a few notes and watch the track's level meters in the track mixer to make
sure the track is receiving input, and isn't clipping. If the red dots at the right of the
level meters (called clipping indicators) light up, adjust the input level by dragging
the Recording Level slider, selecting Automatic Level Control, or lowering the level of
the audio device connected to your computer.
 Set the project tempo and key so you won’t have to change them later.
