Apple GarageBand '08 User Manual
Page 66
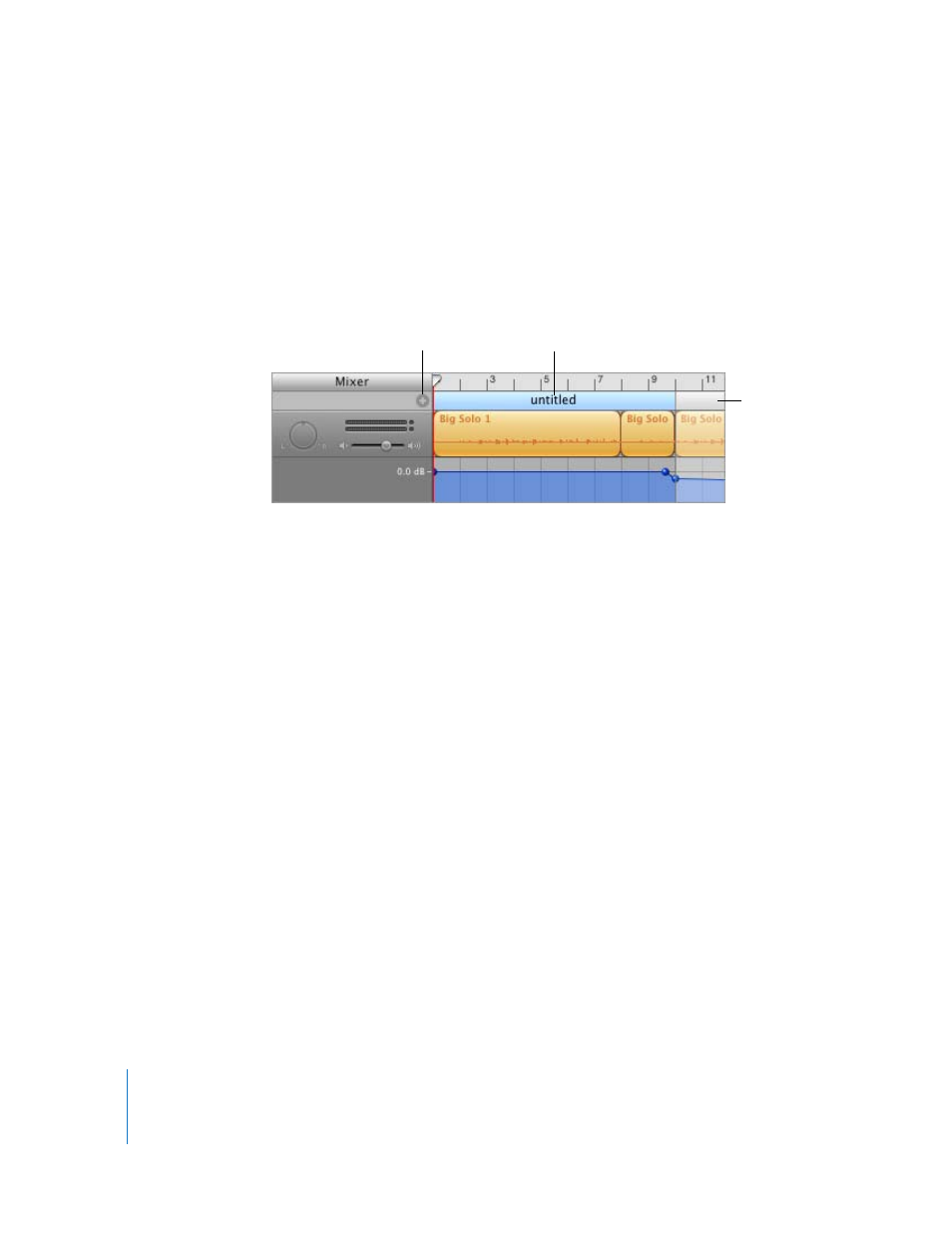
66
Chapter 8
Tutorial 6: Arranging and Editing Your Music
To show the arrange track:
m
Choose Track > Show Arrange Region (or press Command-Shift-A).
The arrange track appears at the top of the timeline, below the beat ruler.
To add an arrange region:
m
Click the small plus sign (+) in the track header area of the arrange track.
When you add an arrange region, it is four measures long, and has the name “untitled”.
To rename an arrange region:
m
Click the name of the region, wait a moment, and then type a new name.
To select an arrange region:
m
Click the arrange region.
You can select multiple adjacent arrange regions by Shift-clicking, but you cannot
select arrange regions that are not adjacent. You can select all arrange regions by
clicking the track header area of the arrange track.
When you select an arrange region, it appears light blue, and the section of the project
defined by it is highlighted.
To resize an arrange region:
m
Drag the right edge of the region until it is the size you want.
Resizing an arrange region does not affect the music in the timeline.
To move an arrange region:
m
Drag it to a different part of the arrange track.
To copy an arrange region:
m
Select the region, then choose Edit > Copy. You can also copy an arrange region by
holding down the Option key as you drag it.
If you move or copy an arrange region between two existing arrange regions, the
region is inserted between the two existing regions. The region later in time moves
(along with all its material) to the point in time where the inserted region ends. This
lets you quickly repeat similar sections, for instance verses of a song.
Arrange track
Arrange region
Click here to add
an arrange region
