Saving projects – Apple GarageBand '08 User Manual
Page 29
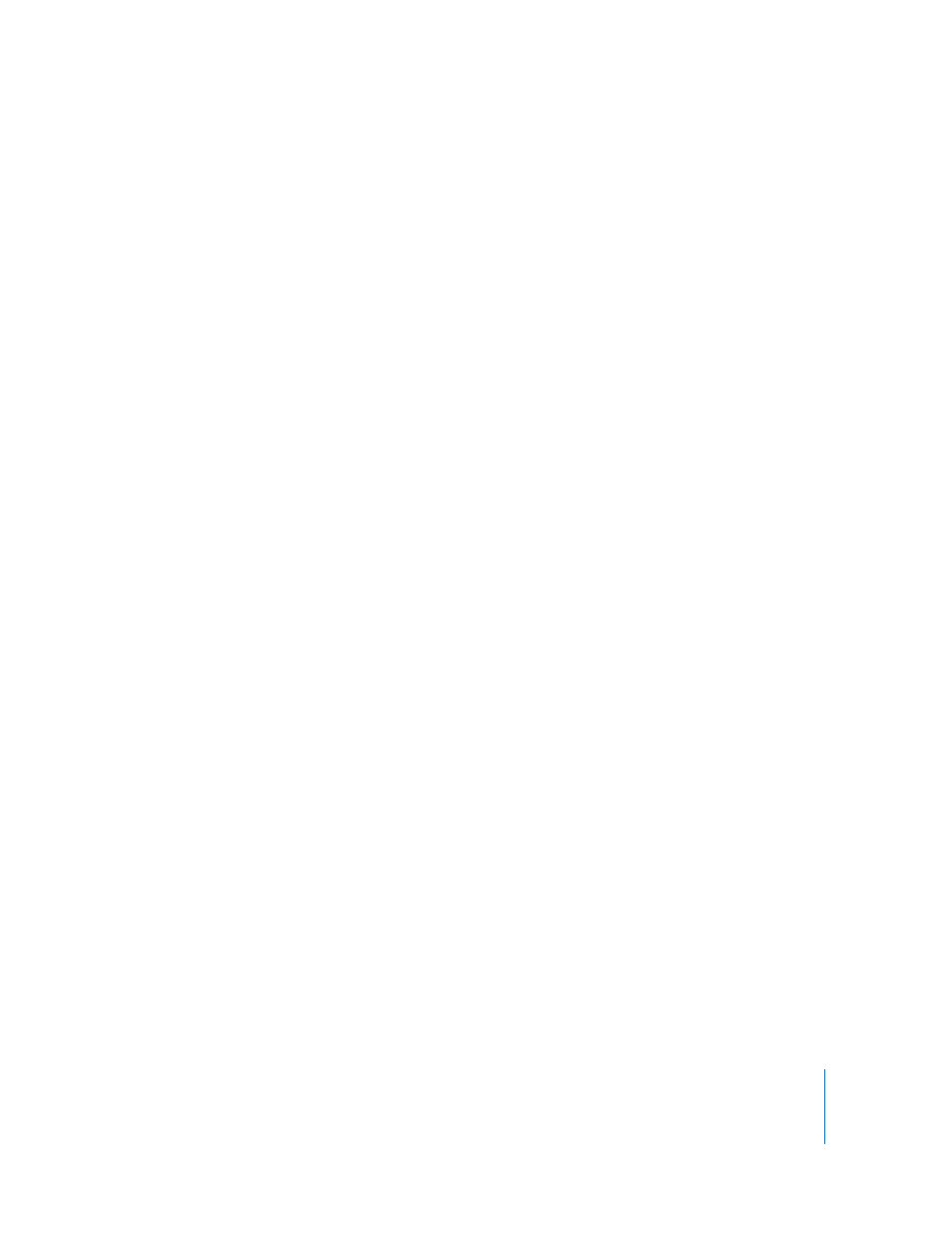
Chapter 3
Tutorial 1: Creating, Playing, and Saving GarageBand Projects
29
Saving Projects
Now that you’ve made some changes to your project, it’s time to save your work.
To save a project:
m
Choose File > Save (or press Command-S).
When you close a project, by default GarageBand creates an iLife preview for the
project. An iLife preview lets you preview the project in the Media Browser and in other
iLife applications. It can also increase the project’s file size. You can select whether to
create an iLife preview for projects in the General pane of GarageBand preferences.
You can also save a project as an archive. When you save a project as an archive, all the
audio files, loops, and other media the project uses are saved in the project file. This is
especially useful if you want to copy the project to another computer, or are
duplicating a project with your own Real Instrument recordings.
To save a project as an archive:
1
Choose File > Save As.
2
In the Save As dialog, select the Save As Archive checkbox.
You can also compact projects to make sharing easier. Compacting a project reduces
the file size by compressing audio in the project. Compacting can result in some loss of
audio quality.
To compact a project:
1
Choose File > Save As.
2
In the Save As dialog, select the Compact Project checkbox.
3
Choose the compression settings you want to use from the pop-up menu next to the
Compact Project checkbox.
