Sending a private saved job – Xerox WorkCentre 7970-3795 User Manual
Page 99
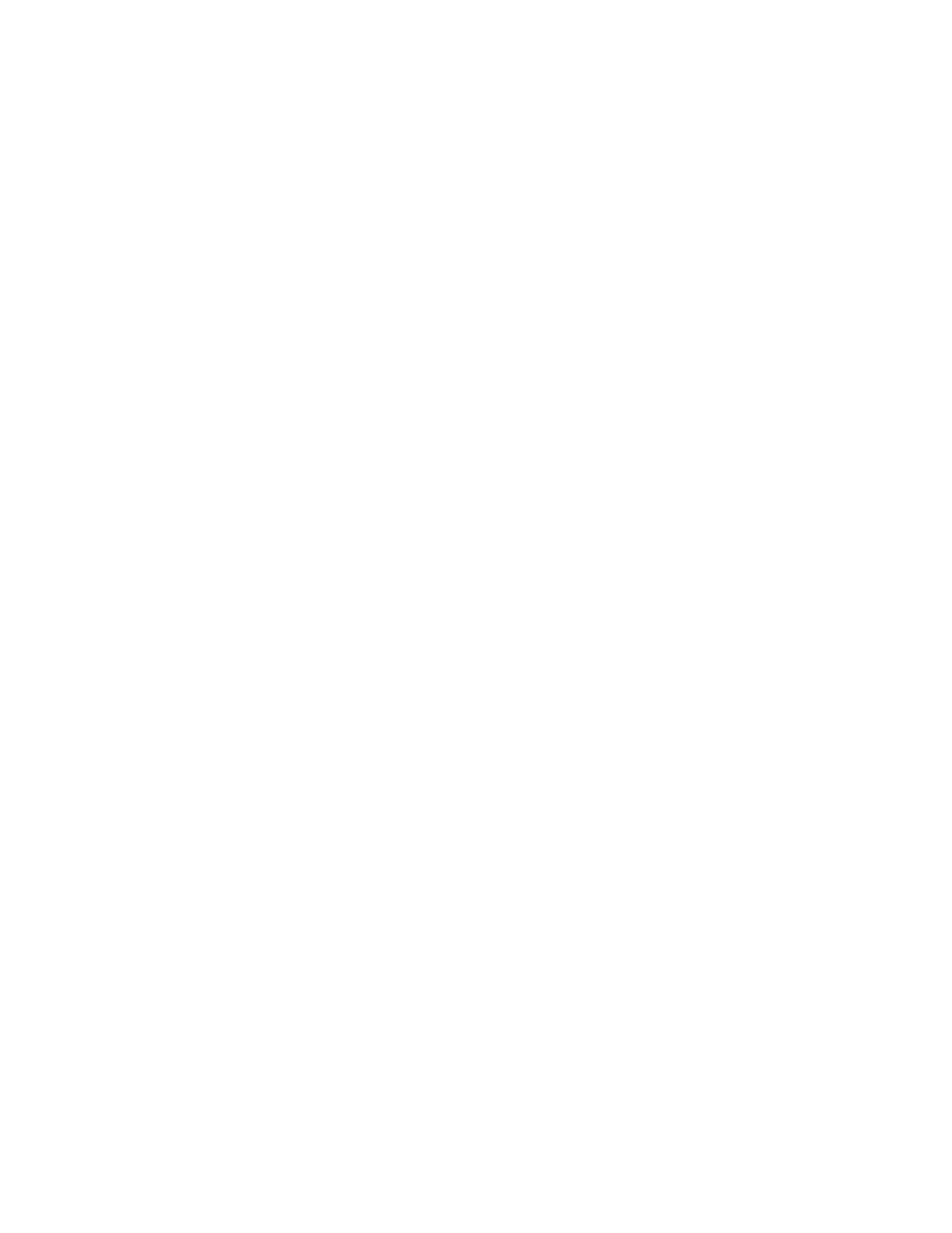
Printing
− Click the arrow to the right of the field, then select a folder name from the list.
− Click the arrow to the right of the field, then select
Default Public Folder.
4. To print the job now and also save the job, select the
Print and Save check box.
5. Select
Public.
6. Click
OK.
7. Verify that the paper is the correct size, type, and weight. If not, change the paper settings.
Note:
To select the paper for your print job, click
Paper>Select By Tray.
8. Select an option for 2-sided printing.
9. If your printer has a finisher installed, click the arrow to the right of Finishing, then select a stapling
option. The image next to Stapling shows the staple position.
10. Select a print-quality mode.
11. Select an output destination.
12. Select another tab or click
OK.
13. To send the job to the printer, in the Print window, select the number of copies to print, then click
OK
or
Print.
A sample copy prints immediately. The sample copy is not counted as part of the print job.
14. To print the job, select it from the job list on the printer control panel.
15. Press
OK.
After the job is saved, you can print it as needed. For details, see
Printing from Saved Jobs
on page
Sending a Private Saved Job
1. On the Printing Options tab, from the Job Type list, select
Saved Job.
2. In the Saved Job window, for Job Name, do one of the following:
− Type a name for the job.
− Click the arrow to the right of the field and select a name from the list.
− Click the arrow to the right of the field and select
Use Document Name to use the name of the
document.
Note:
The print driver retains 10 names. When adding an 11th name, the name used least is deleted
automatically from the list. To remove names from the list other than the selected name, select
Clear List.
3. In Save To or Folder Number, specify where you want the file saved on the printer. Do one of the
following:
− Type the name of the destination folder.
− Click the arrow to the right of the field, then select a folder name from the list.
− Click the arrow to the right of the field, then select
Default Public Folder.
Xerox
®
WorkCentre
®
7970 Multifunction Printer
99
User Guide
