Linux printing options, Launching xerox® printer manager, Printing from a linux workstation – Xerox WorkCentre 7970-3795 User Manual
Page 81: Launching xerox, Printer manager
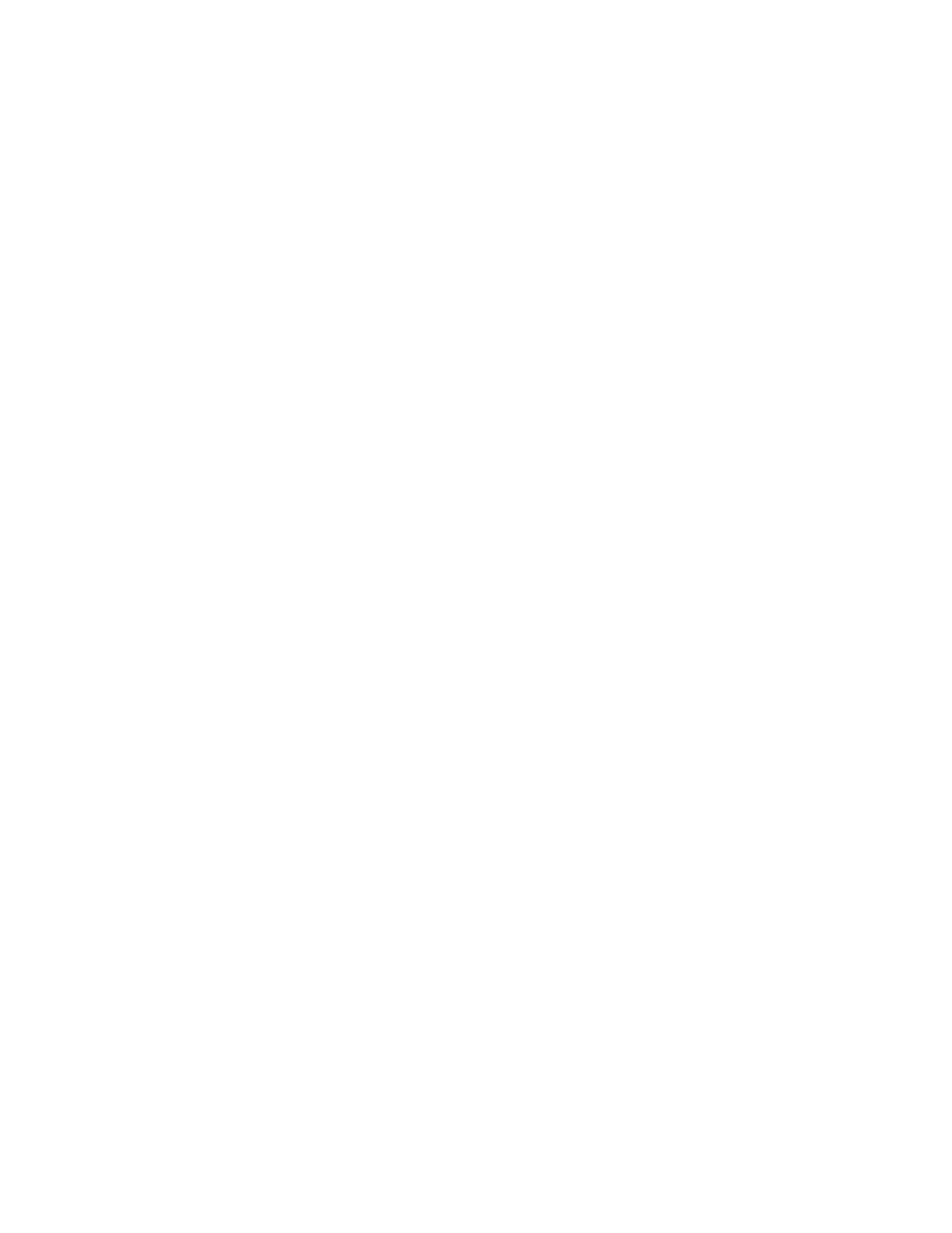
Printing
Saving a Set of Commonly Used Printing Options for Macintosh
You can define and save a set of options, so that you can apply them to future print jobs.
To save a set of printing options:
1. With the document open in your application, click
File>Print.
2. Select your printer from the Printers list.
3. Select the desired printing options from the drop-down lists in the Print dialog box.
4. Click
Presets>Save As.
5. Type a name for the printing options, then click
OK to save the set of options in the Presets list.
6. To print using these options, select the name from the Presets list.
Linux Printing Options
Launching Xerox
®
Printer Manager
To launch Xerox
®
Printer Manager from a terminal window prompt as root, type
xeroxprtmgr, then press
Enter or Return.
Printing from a Linux Workstation
To print from a Linux workstation:
1. Create a print queue.
2. With the desired document or graphic open in your application, open the Print dialog box. For most
software applications, click
File>Print or press CTRL+P.
3. Select the target print queue.
4. Close the Print dialog box.
5. In the Xerox
®
GUI print driver, select the available printer features.
6. Click
Print.
The Xerox
®
print driver accepts job ticket settings files that select additional settings or features. You
can also submit print requests through the command line using lp/lpr.
To create a job ticket using the Xerox
®
GUI print driver:
1. Open the Xerox
®
GUI print driver.
2. Select the desired options.
3. Click
Save As, then store the job ticket in a public location, such as /tmp.
Note:
Personally identifiable information, such as a Secure Print passcode, is not saved in the job
ticket. You can specify the information on the command line.
Xerox
®
WorkCentre
®
7970 Multifunction Printer
81
User Guide
